Word の スマート検索
(使用している Excel は Excel 2016 です)
Word には 「スマート検索」という機能があり これを使うと、わざわざ Webブラウザーで調べなくても Word 内に検索結果を表示してくれます。
メニューからも使えますが、 次のように調べたいものを選択して 右クリックメニューから 「スマート検索」をクリック。
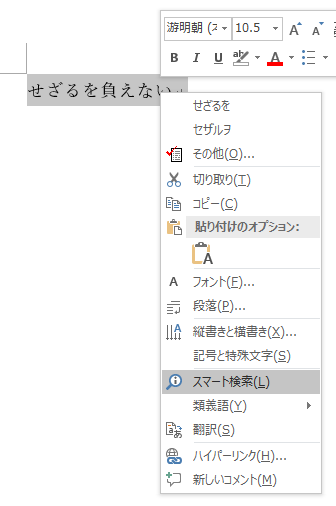
別パネルに 検索結果が表示されます。
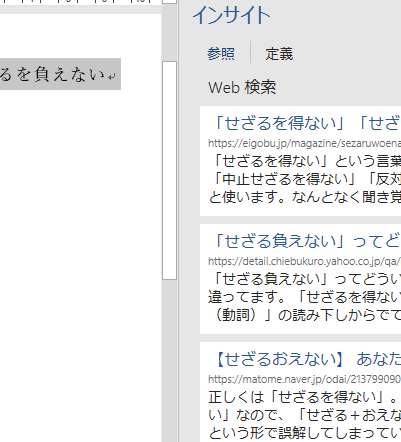
ちょっとのことですが、手間が省けたりします。
ちなみに この機能は Word 以外の Excel や PowerPoint でも使用できます。
Excel や Word から一括で画像を抽出する
(使用している Excel, Word は Excel, Word 2016 です)
Excel から簡単に画像を抽出するネタです。
Excel 2007 以降は ".xlsx" という拡張子で保存できますが これは ZIP ファイルとして解凍することができます。
それを利用した方法です。
次のように画像が貼り付けてあるシートがあります。
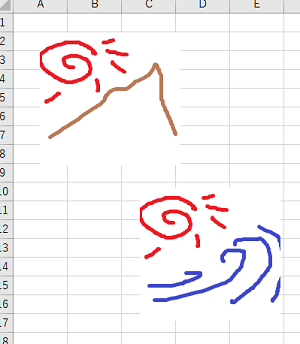
ファイルの拡張子を ".xlsx" を ".zip" に変更して解凍します。 (".xls" の場合は、".xlsx" で保存しなおしてください)
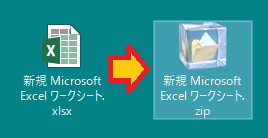
解凍すると、 画像がフォルダにまとめられています。
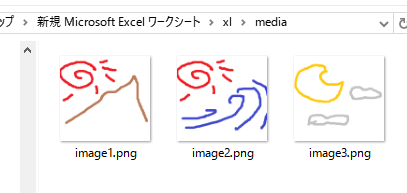
画像が多かったり 複数のシートに貼り付けてあるときなど 役に立ちます。
Word も同じように 拡張子 ".docx" を ".zip" に変更して解凍すれば 画像を簡単に抽出することができます。
Word で印刷されない文字を追加する
Word には「隠し文字」という文字飾りがあります。
(Word 2010 で確認)
以下のように「フォント」のダイアログでチェックするか [Ctrl]+[Shift]+[H]のショートカットから設定することができます。

たとえば、次のように文字を選択して・・・。

文字飾り「隠し文字」を設定すると、選択した文字が隠れます。
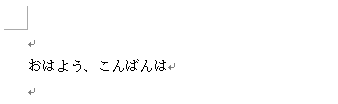
「こんにちは」が表示されなくなってます。
隠れている文字を表示するには、 「段落」にある「編集記号の表示/非表示」を使います。
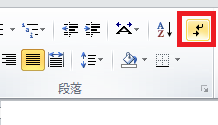
隠れていた文字が下線付きで表示されます。

ただし、これは文書全体の編集記号などを表示するため、 特定の隠し文字を表示させるわけではありません。
文書内に「隠し文字」があるかどうかを調べる方法もあります。
「情報」にある「共有情報」を見ます。
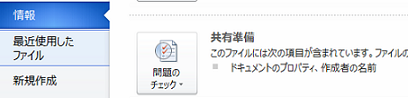
通常は「隠し文字」については何も表示されませんが・・・。
文書内に「隠し文字」があるばあい、次のように表示されます。
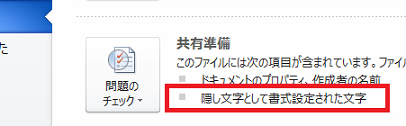
「隠し文字」はデフォルトで印刷しない設定ですが、 印刷オプションを設定することで 印刷することもできます。
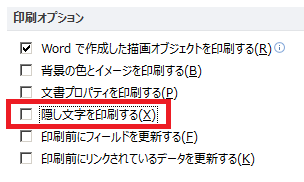
隠し文字の使い道ですが 普通のコメントであれば、 そもそも Word には コメント機能もあります。
ですので、次のように 漢字の読みなどに指定して 印刷物を使い分けたいときに 利用するのが良いのではないかと思います。

Excel や Word で選択しにくいオブジェクトを簡単に選択する
Excel や Word で 背景が透明なオブジェクトを複数重ねてしまうと 下になったオブジェクトが選択しにくいことがあります。
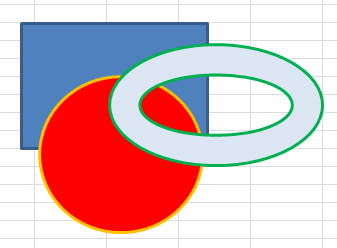
こういうときは 「検索と選択」の中に「オブジェクトの選択と表示」というメニューがあるので それを使います。 (Excel 2010 で確認)
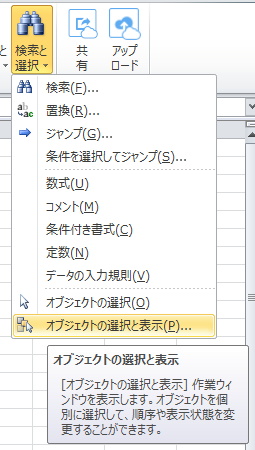
図形の一覧なんかが出てきますので・・・。
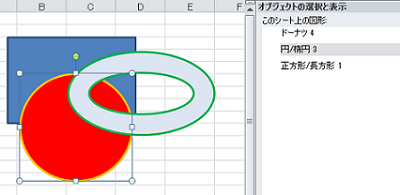
リストから簡単に選択できます。
Word にも同様の機能があります。 (Word 2010 で確認)
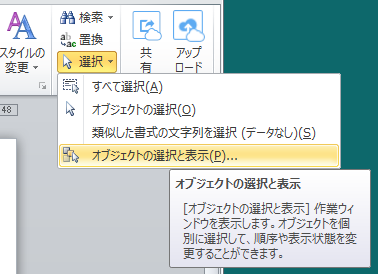
イライラしそうな操作には ちゃんと機能が用意されてますね。
WORD でコピペしたときにスペースが入らないようにする
WORD でパスなどの一部をコピペするときに 不要なスペースが入ってしまうことがあります。
例えば、こんな風にパスを記述していて・・・
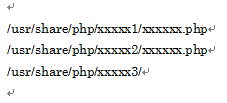
ファイル名をコピーして・・・
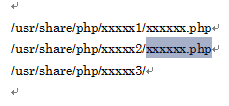
ペーストします。
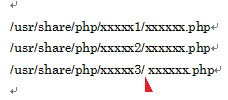
赤い印のところにスペースが入っています。
スペースが入ってしまったことに気づかないと後で困りますし 英語の文章を書かなければ困ることもないので 設定でスペースを入らないようにしてしまいます。
オプションから「詳細設定」を開いて 「貼り付け時に自動調整する」の横にある「設定」ボタンを押します。

「文と単語の間隔を自動的に調整する」のチェックを外します。
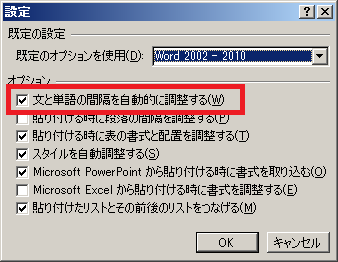
これでスペースが入らなくなります。
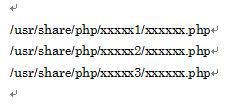
WORD でナビゲーションウィンドウで章構成を変更する
WORD 2010 くらいからだと思いますが アウトライン表示を使用しなくても、章構成を簡単に変更できるようになっていました。
まず、ナビゲーションウィンドウを表示します。
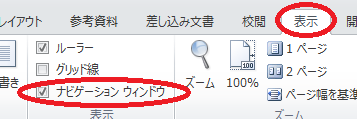
こんな感じで章の見出しが表示されます。
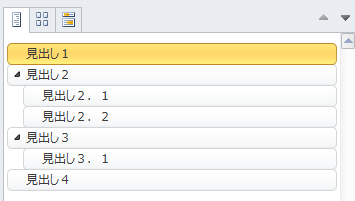
マウスで見出しを掴みます。
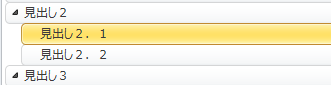
移動先にドロップします。
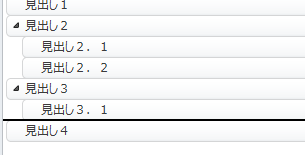
これだけで章が移動しました。
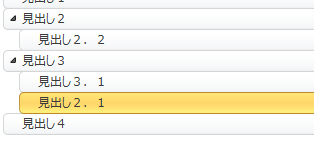
簡単で便利ですね。
WORD でコメントを一括削除する
たまに忘れるのでメモ。
WORD 文書にはコメントを挿入することができますが 文書に挿入されたコメントを一括で削除するには 「校閲」のコメントの「削除」の更に下のメニューから 「ドキュメント内のすべてのコメントを削除」を選択します。
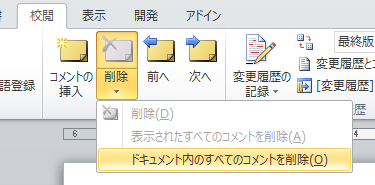
Excel や Word 2010 で「開発」タブを表示
デフォルトでは非表示になっている「開発」タブですが 2010 では表示の設定が 2007 と変わってしまっています。
探したのでメモ。
2007 (Excel) の場合は↓です。
「Officeマーク」タブ→「Excel のオプション」→「基本設定」 →「Excel の使用に関する基本オプション」
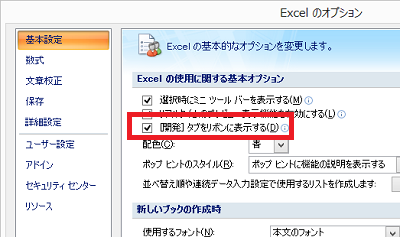
2010 (Word) の場合は↓です。
「ファイル」タブ→「Word のオプション」→「リボンのユーザ設定」
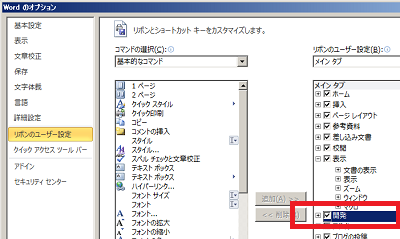
個別の設定ではなく、 他の機能と同じように リボンの表示設定の中に入りました。
こちらの方が良いような気がしますが コロコロ変わると ちょっと困りますね。
WORD 2010 で、ブックマークを表示する
少し探したのでメモ。
WORD 2010 で、ブックマークを表示するためのオプションは 次の場所にあります。
「ファイル」タブ→「オプション」→「詳細設定」 →「構成内容の表示」→「ブックマークを表示する (K)」
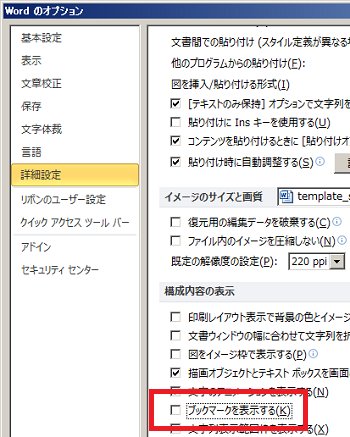
このチェックを有効にすると、 次のようにブックマークが挿入された場所に「I」のようなマークが出るようになります。
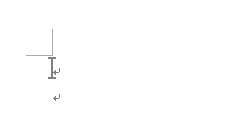
Word の計算式で行番号を設定する
Word で表を書くとき表が大きいと行番号を入れるのが大変だったりします。
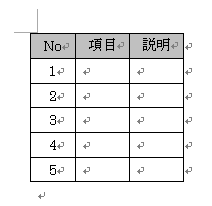
いつもはExcel の連続データで連番を作って貼ったり、段落番号などの機能を使って 行番号を設定したりしていますが、 今回は「計算式」を使ってみます。
計算式については、以前「Word でも表に計算式を入れる」に書いたので 良かったらそちらも参照してみてください。
設定する計算式は「=MAX(ABOVE)+1」です。

とりあえず「1」のところに設定しました。
全て同じ計算式を設定するのでコピーして貼り付けます。
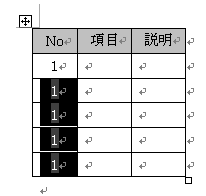
Wordの計算式は、Excelのようにリアルタイムでは反映してくれないので この時点ではまだ「1」のままです。
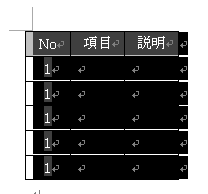
表を全選択したら [F9] を押します。
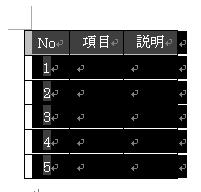
このように行番号が設定されました。
これなら表が大きくなっても簡単に行番号を設定することができます。
Word で画像の圧縮
Word に画像を貼り付けると 元の画像のサイズよりも小さくなることがあります。 さらに手動で画像を圧縮することもできます。
まず元のになる Word ファイルを作ります。
「こんにちは」とだけ書いて 24KB です。 (Word 2003)
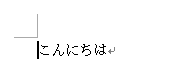
1407KB の bmp ファイルを挿入して保存すると 378 KB になりました。 元の画像サイズよりも Word ファイルは小さくなりました。
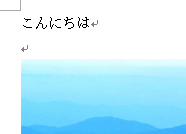
ここでさらに画像を右クリックして、メニューから 「図の書式設定」を開きます。 「図」タブの左下にある「圧縮」ボタンを押します。

「図の圧縮」ダイアログが表示されます。

「設定の対象」で「ドキュメント内すべての図」を選択すると 一括で圧縮することができます。
「解像度の選択」ではデフォルトが「印刷」になっています。 画像を貼り付けたときに自動で「印刷」になるようです(どこかに設定があるのかもしれません)。 今回は「 Web/ 画面」を選択します。
Word のサイズが 93 KB になりました。
当然、画像や大きさに影響されますが、「少しファイルサイズが多きいかな」と思ったときは
画像を見比べながら圧縮してみると良いと思います。
また、「図の圧縮」ダイアログでは、図のトリミング部分を削除することもできます。

通常トリミングした部分も広げなおせば表示されるようにデータは持っているのですが 完全に不要な場合は、この「図のトリミング部分の削除する」を実行しておけば不要なデータが無くなり ファイルのサイズを小さくすることができます。
Word のアンカー
Word に次のように図や図形などのオブジェクトを入れた場合、 オブジェクトはどこかの段落に属することになります。
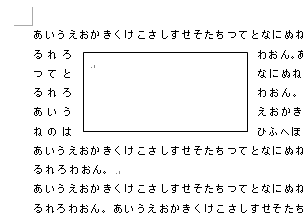
オブジェクトが属している段落を削除すると オブジェクトも一緒に削除されます。
どこの段落に属しているかを表示するには 「段落」メニューにある「編集記号の表示」を ON にします。
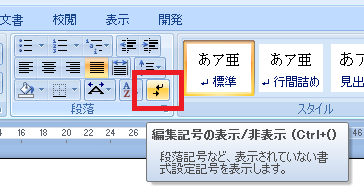
「編集記号の表示」が ON の状態でオブジェクトを選択すると オブジェクトが属している段落の左側にイカリのマーク(アンカー)が表示されます。
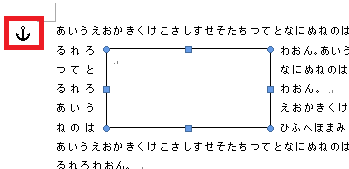
アンカーをドラック&ドロップで別の段落に移動させると オブジェクトが属する段落を変更することができます。
次のようにオブジェクトと離れた場所にある段落に アンカーを設定することもできます。
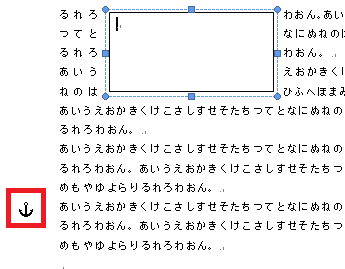
離れた場所でも段落を削除すればオブジェクトも削除されます。 アンカーの付いた段落を複写するとオブジェクトも複写されます。
Word でいろいろクリアするショートカット
Word にはスタイルなどを クリアするショートカットが いろいろあるので 覚えておくと作業が 結構スムーズになります。
- Ctrl+Shift+N
- スタイルを「標準」に戻します。
- Ctrl+Space
- 文字書式だけをクリアします。
- Ctrl+Q
- 配置だけをクリアします。
次のようになります。
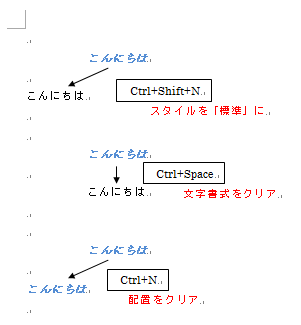
Word で逆順に印刷する
家のプリンターなどで印刷しているとページ順に重なってしまい 印刷後に入れ替えなくてはならないときがあります。
こんなときに 『逆順に印刷する』機能が Word には準備されています。
Word 2007 であれば 下図のように Word のオプションの「印刷」にある 「ページの印刷順序を逆にする」にチェックを入れます。
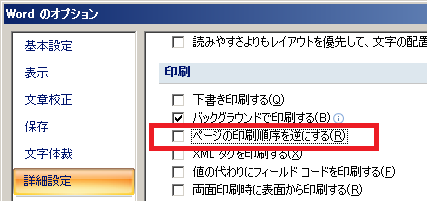
これで OK です。
自分が「う〜ん」と思うことは 他の人も思うことで、 解決策は用意されてることが多いですね。
Word の表の削除
Word では、次のように表を作ることができます。
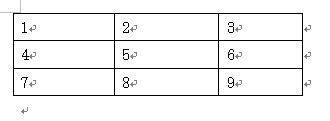
表を選択した状態で [Delete] を押すと 表ではなく、表の中の値が削除されます。
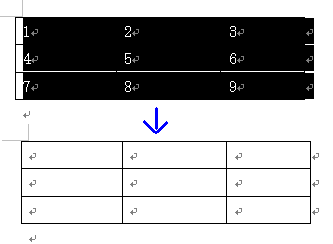
[Back Space] を押すと表自体が削除されます。
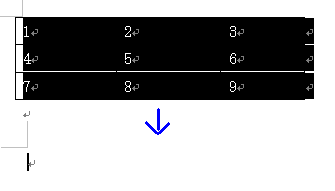
Word で、複数の段落を同じページにまとめる
次のような文書があるとします。
「見出し 2 」には文章と図があります。
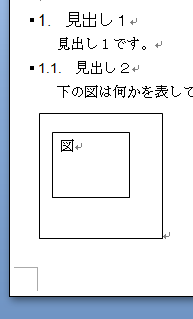
次のように、ページ内に図だけ収まらなくなった場合、 図だけ次のページになってしまいます。
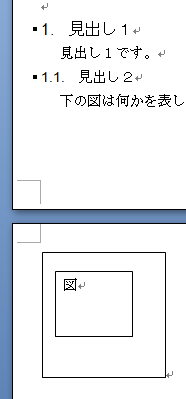
見出し 2、文章、図を
同じページに表示させるには
対象の段落を全て選択して
右クリックなどで「段落」の設定画面を表示します。
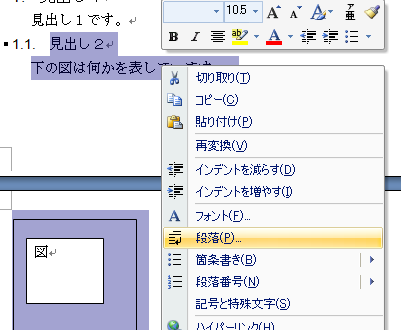
「次の段落と分離しない」にチェックを付けます。
(半チェックされている場合もチェックに変更します)
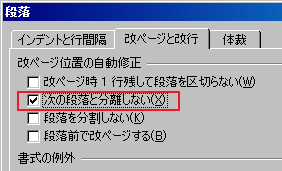
この設定で次のようにまとめて移動するようになります。
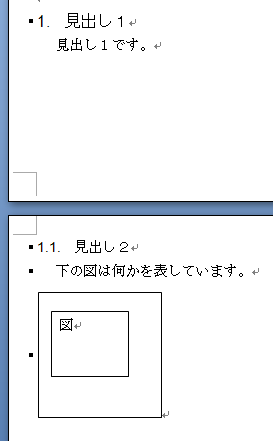
Word の見出しで常に改ページさせる
Word で見出し(アウトライン)を設定した場合に 『見出しは、常にページの先頭から開始させたい』ということがあります。
例えば、次のような文章があります。
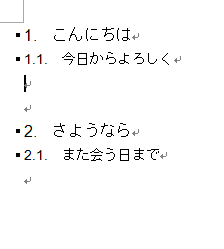
見出し 1 を常にページの先頭にしてみます。
まず見出し 1 のスタイルを変更します。 Word2000 の場合など選択方法は異なりますが設定内容は同じです。
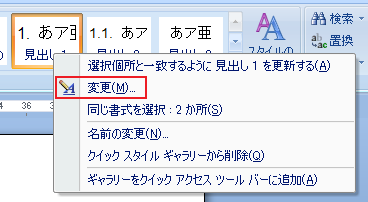
「段落」の「段落前で改ページする」にチェックを入れます。
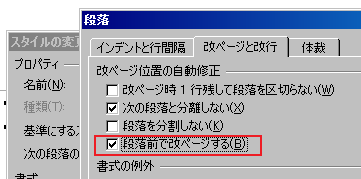
これで、見出し 1 が次のページの先頭に移動します。
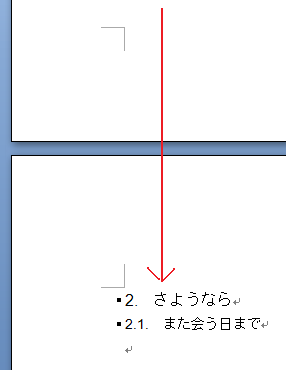
これで、手動で改ページさせる必要がなくなります。
Word の書式解除のショートカット [Ctrl]+[Space]
Word には文字書式解除のショートカットとして [Ctrl]+[Space] があります。 次のように「太字」「下線」「斜体」のような書式を解除することができます。

範囲を選択して [Ctrl]+[Spcae] を押します。

解除できました。
Word で、テキストボックスのフォーカス移動
Word で、次のようにテキストボックスを並べている場合
テキストボックス間の移動は [Tab] キーではできません。
(普通に Tab が入力されます)
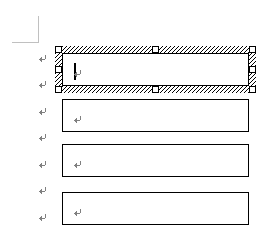
そういう場合、[Alt]+[↑] や [Alt]+[↓] を使うことで フォーカスを移動することができます。
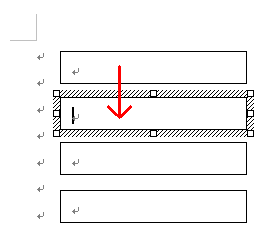
ただし、テキストボックスの生成順にフォーカスが移動するので その順で並んでいない場合は、変な順番の移動になります。
Word のオートコレクト (C) → ©
Word を使っていて (C) と入力すると © (○に c) に 勝手に変換されてしまうことがあります。
これは、オートコレクトという機能のせいです。
変換されてしまった直後に [Back Space] や [Ctrl]+[Z] を押すと 変換前の状態に戻すことができますが、 次のように、この機能自体を無効にすることもできます。
Word 2000 の場合、「ツール」から「オートコレクト」を選択します。 ( Word 2007 でも「オートコレクト」を探すのは同じです)
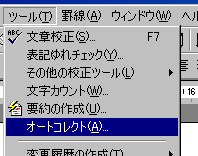
「入力中に自動修正する」のチェックを外します。
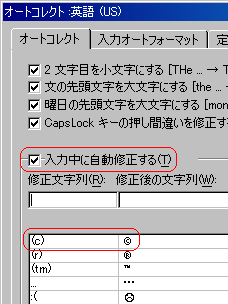
これで自動変換されなくなります。
Word でも表に計算式を入れる
Excel では「 =sum(A1:A5) 」のようにセルに計算式を入れることができますが Word でも表に計算式を入れることができます。
まず表を作ります。
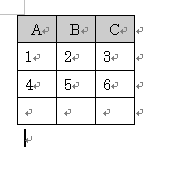
表の計算式を入れたいセルにカーソルを置いて 「罫線」メニューから「計算式」を選択します。 ( Word2000 の場合)
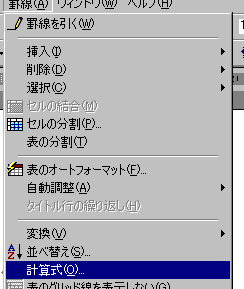
計算式を入れるセルの上に数値があれば 次のようにデフォルトで「 =SUM(ABOVE) 」がセットされています。 "ABOVE" は、表内のこのセルより上にある範囲のことです。 "LEFT" だと 計算式を入れるセルより左にある範囲になります。
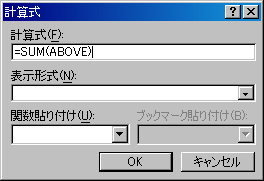
計算結果が入りました。
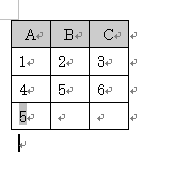
次のようにセルの位置の指定もできます。
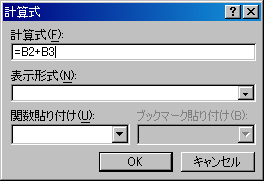
計算結果が入りました。
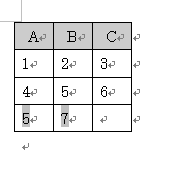
計算式の結果は、他のセルの値を変えても自動では反映されません。 右クリックで「更新」するか、[F9] キーを押して更新する必要があります。
IE で Office2007 形式をダウンロードすると zip になる
Vista 環境の IE 7 で Office2007 形式のファイル (.docs, .xlsx, .pptx) を ダウンロードすると zip ファイルとしてダウンロードされてしまう、という現象が発生しました。
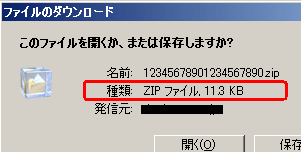
Web サーバに Office2007 形式用の MIME タイプを設定しないと IE が勝手に中身を見て判断してしまうようです。
追加する MIME タイプは以下のようになります。
| Word | .docx | application/vnd.openxmlformats-officedocument.wordprocessingml.document |
|---|---|---|
| Excel | .xlsx | application/vnd.openxmlformats-officedocument.spreadsheetml.sheet |
| PowerPoint | .pptx | application/vnd.openxmlformats-officedocument.presentationml.presentation |
【参考サイト】
Microsoft - サード パーティのサーバー上のファイル拡張子を登録します。
設定すると Office のドキュメントとして認識されるようになります。
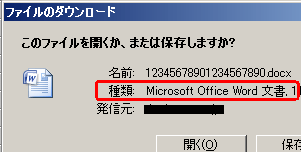
Word の表に行番号を付ける
Excel では、表に簡単に行番号を付けることができます。
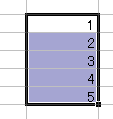
Word では Excel のように簡単にはいきませんが アウトラインや段落番号のように自動で番号を付ける機能があるので それを利用して表に行番号を付けてみたいと思います。
このような結果になります。
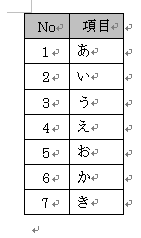
まず、次のようなスタイルを作成します。

後は空の列にスタイルを適用するだけです。
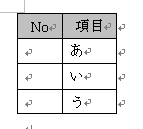
面白いのは、列を挿入した場合は 自動で番号が付きます。
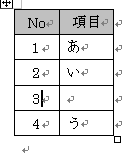
セルを結合した場合も 自動で番号が減ります。
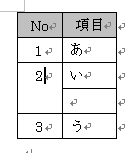
表を増やすと前の番号の 続きになってしまうことがあります。
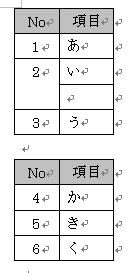
そういう場合は 新しく番号を始めたいセルを選択して 「書式」メニューから「箇条書きと段落番号」を選択します。
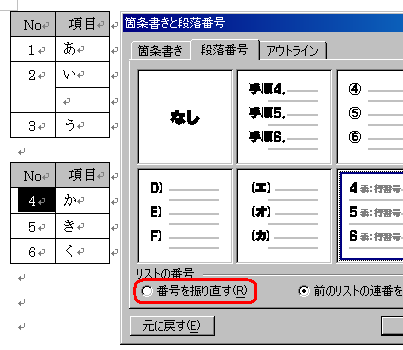
ここで「リストの番号」の「番号を振り直す」を選択します。
次のようになります。
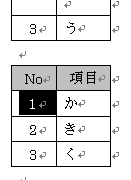
ちょっとクセはありますが、慣れればとても便利です。
サンプルを上げておきます。
リボンの表示モード切替
Word や Excel など MS Office の 2007 には 「リボン」という機能があります。 この機能、 2007 から使い始めたユーザなら 便利なのかもしれないのですが 今までの Office ユーザには どうも不評のようです。 (少なくとも私の周りでは不評です)
そんな話をしているときに 教えてもらった小技なのですが このリボン、タブの部分をダブルクリックすると 『リボン出っ放し』モードと 『タブをクリックでリボン表示、別の場所クリックでリボン非表示』モードを 切り替えることができるのです。
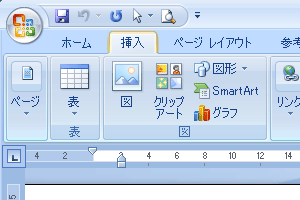
タブをダブルクリックすると 下のように リボンが非表示になります。
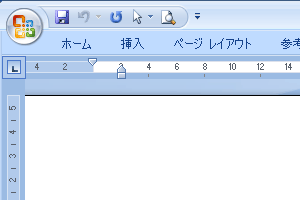
画面がすっきり広くなりました。
再度タブをダブルクリックすると『リボン出っ放し』モードに戻ります。
リボンは設定でも非表示にできますが、この方法だと どちらにも簡単に切り替えることができるので便利です。
先頭の鍵カッコを小さくする
Wordで文章を書くとき、段落の先頭に鍵カッコが来るときがあります。
下の図の場合、2つ目の段落がそうなのですが、 字下げしている状態で 先頭が鍵カッコで始まると、 文章が、かなり後ろから始まっているように見えてしまいます。

とはいえ、ケースバイケースの字下げはやりたくありませんよね。
Wordには先頭の鍵カッコ(記号)を小さくする方法だってあります。
段落に適用しているスタイルか、段落自体を選択して 「段落」プロパティを表示させます。
「体裁」タブの中の下図赤枠の項目にチェックを付けます。

これで下の図のようになります。
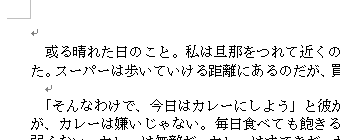
字下げが気にならない程度には、鍵カッコが小さくなっています。
Wordのテキストボックスのリンク機能を使ってみる
Wordには「テキストボックスのリンク機能」とういうものがあります。
これは複数のテキストボックスをつなげてしまうものなのですが、 例えば、下の図のような文書を書きたいとします。 (左上と右下の文章は、離れていますが一つの文章です)

普通にテキストボックスを2つ使う場合、 文書が長くなったり文字の大きさを変えただけでも テキストボックス間で文書をコピペしなくてはなりません。
テキストボックスのリンク機能を使うと、 テキストボックスから溢れた文章は 自動的に次のテキストボックスに移動してくれるのです。
実際に設定してみます。
下の図のようにレイアウトします。 図のテキストボックスは、わかりやすいように枠線(破線)ありにしています。
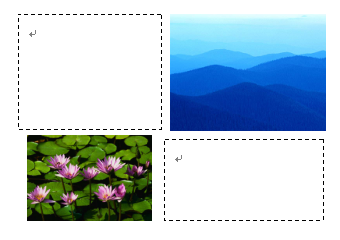
次に、 元となるテキストボックスの枠を右クリックして、 メニューから「テキストボックスのリンクの作成」を選択すると マウスカーソルが変わるので、 その状態でリンクしたいテキストボックスをクリックします。
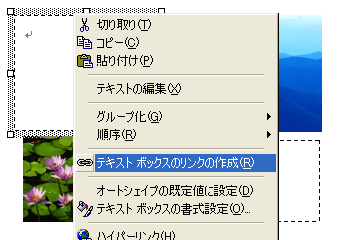
たったこれだけです。
下の図のように、テキストボックスに入りきらない長い文章を入力すると、 自動的にリンク先のテキストボックスに続きが表示されます。

後は、枠線を消せば完成です。
もちろんリンクするテキストボックスは 3個以上でもOKです。
この機能を知っていれば、このようなレイアウトのときも レイアウトを気にせずに(Wordに任せて)文書を作るのに専念できるわけです。
