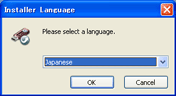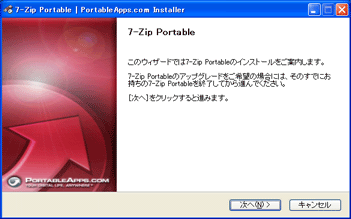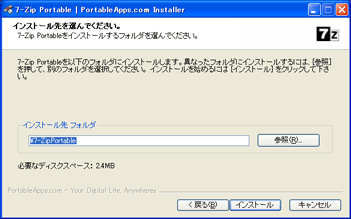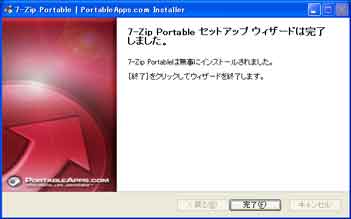Windows10 の コマンドプロンプトで矩形選択する
メモです。
以前は、コマンドプロンプトの「簡易編集」が有効になっていれば 矩形選択できていたのですが、 Windows10 になったためか できないようになっていました。
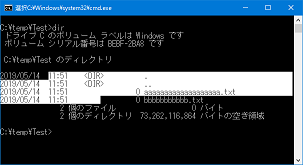
Windows10 の コマンドプロンプト では [Alt] を押しながら選択すると矩形選択でした。
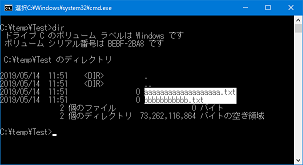
Windows で システム エラー 1219 が消えないときの対処②
メモです。
(使用している Windows は Windows 10 です)
前に「システム エラー 1219 が消えないときの対処①」を書きましたが 今回は「システム エラー 1219」が発生したときに 「とりあえず、ここも見ておこう」という内容です。
まず NET USE をしますが 出てこないから困るわけです。
C:\> NET USE
新しい接続は記憶されません。
一覧にエントリが存在しません。
こういうときは 次の場所もチェックしてみます。
「コントロールパネル」から「ユーザアカウント」を選択。
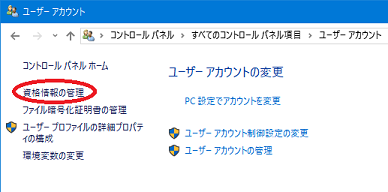
「資格情報の管理」をクリック。
右側にある「Windows 認証情報」をクリック。
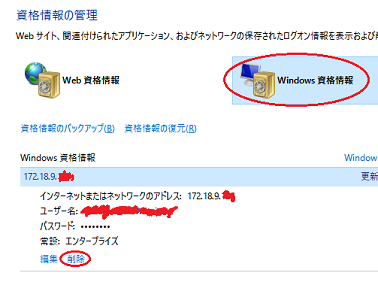
接続しようとしているサーバの情報が表示されたら そのせいで「システム エラー 1219」が出ている可能性があります。
削除して問題なければ「削除」をクリック。
この情報はサーバ接続時に「資格情報を記憶する」にチェック入れると 登録されます。
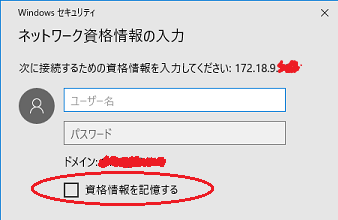
削除して問題なければ「削除」をクリック。
これで「システム エラー 1219」が消えることがあります。
Windows 上で .htaccess のようなファイルを作成する
(使用している Windows は Windows 10 です)
Windows 上で普通に .htaccess のような「 . (ドット)」 から始まるファイルを作成しようとすると 拡張子のみと判断されて 次のようにエラーが出てしまいます。
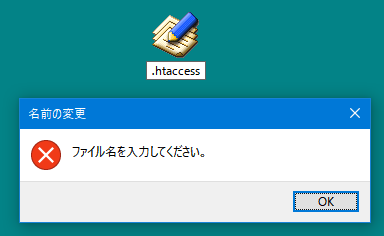
最近知ったのですが、そういうときは 次のようにファイル名の最後にも「 . 」を入れます。
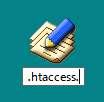
そうすると 最後の「 . 」は消えて .htaccess になります。

これはフォルダなどでも同じです。
この方法だと コマンドプロンプトや他の方法を使わなくても 簡単に「 . 」から始まるファイルを作ることができます。
Windows で システム エラー 1219 が消えないときの対処①
メモです。
(使用している Windows は Windows 10 です)
次のようにネットワークドライブの割り当てをしようとしたときに 「システム エラー 1219」が発生することがあります。
C:\> NET USE P: \\fileserver ...
システム エラー 1219 が発生しました。 同じユーザーによる、サーバーまたは共有リソースへの複数のユーザー名での複数の接続は許可されません。 サーバーまたは共有リソースへの以前の接続をすべて切断してから、再試行してください。
たいていは NET USE ... /DELETE で解決しますが たまにエラーが消えないときがあります。
NET USE で見ても一覧に表示されず。
C:\> NET USE
新しい接続は記憶されません。
一覧にエントリが存在しません。
こんなとき、とりあえずの対処法として 次のようにサーバ名をIPアドレス(または逆にIPアドレスからサーバ名)に変更して コマンドを実行します。
C:\> NET USE P: \\192.168.1.200 ...
サーバ名が設定されていない場合は 自分のパソコンの lmhosts などに記載すると良いです。
レジストリのキーをコピペするときの注意
レジストリーのキーを Web で検索して コピペすることがあります。

このときに、末尾に空白があっても、そのまま値に入ってしまいます。
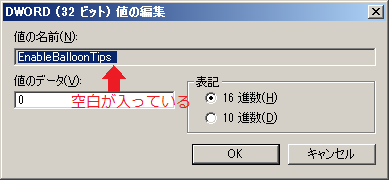
Web からコピペした時に 末尾に空白が含まれることはよくあるので 注意が必要です。
Outlook で最小化時にタスクバーに表示しない
メモです。
最近は Outlook を常駐させておくことが多いのですが 最小化時にタスクバーに残っていると少し邪魔です。 タスクトレイのアイコンのみにします。
タスクトレイのアイコンを右クリックして 「最小化時にアイコン化する」にチェックを入れます。
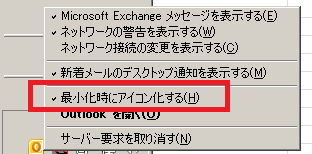
これでOK。
ウィンドウの自動整列とショートカット
Windows7 や 8 で ウィンドウを画面端に移動させると 勝手に端に揃ってしまうことがあります。
この動きは、コントロールパネルの 「コンピュータの簡単操作センター」から 止めることができます。
「コンピュータの簡単操作センター」は コントロールパネルからだけでなく [Windows]+[U] で開くことができます。
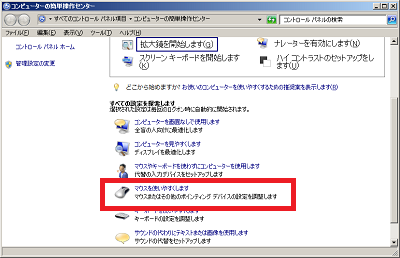
「マウスを使いやすくします」を選択します。
「ウィンドウの管理を簡単にします」内の 「ウィンドウが画面の端に移動されたとき自動的に整列されないようにします」に チェックを入れると 自動的に整列されなくなります。
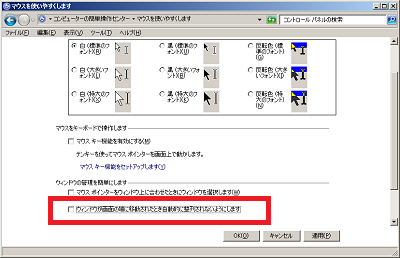
このチェックは、 「キーボードを使いやすくします」にもあります。
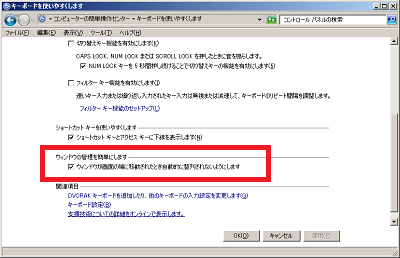
同じ内容なので、チェックも反映されます。
ただし、この設定をしてしまうと [Windows]キーを使った一部のショートカットが使えなくなってしまいます。
[参考]
windowsボタンを使ったショートカットキーの一部が使えません - マイクロソフト コミュニティ
[Windows]+[↑] や [↓] などのショートカットは便利なので どちらを有効にするべきか悩ましいところです。
ファイルサーバをイントラネットに追加する
メモです。
WindowsXP なで作業していると ファイルサーバからネットワーク越しにファイルをコピーしようとしたときに 「このゾーンからファイルを移動したり、コピーできるようにしますか?」と 警告が出ることがあります。
この場合、エクスプローラの右下に表示されるゾーンが 「インターネット」になっています。
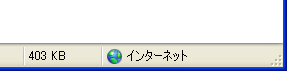
このゾーンを「イントラネット」にすれば 警告が出なくなります。
まず、インターネットオプションを開きます。
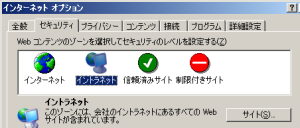
セキュリティタブで 「イントラネット」のアイコンをクリックして 「サイト」ボタンを押します。
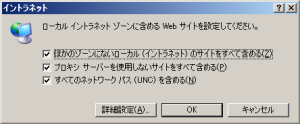
「詳細設定」ボタンを押します。
「次の Web サイトをゾーンに追加する」に ファイルサーバの IP アドレスを入れます。 ワイルドカードが使えるので 「192.168.1.*」のようにまとめて指定することもできます。
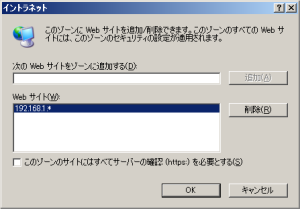
あとは「OK」ボタンを押して、パソコンを再起動します。
ファイルサーバのゾーン表示が「イントラネット」に変わりました。 (画像を撮った環境が違うのでウィンドウのデザインが違いますが気にしないでください)

これで警告が出なくなりました。
Sendto フォルダを開く
WindowsXP などでは、右クリックメニューの「送る」を設定する Sendto フォルダを開くために 「ファイル名を指定して実行」に "sendto" と入力すれば良かったのですが WindowsVista や Windows7 ではこの方法で開かなくなっています。
同じような方法で開くためには 「プログラムとファイルの検索」に "shell:sendto" と入力します。
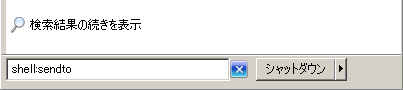
これで Sendto フォルダを開くことができます。
Windows でパスが通ってないのに実行できるワケ
WindowsPC に Excel が入っている場合 「ファイル名を指定して実行」に excel と入れるだけで Excel を起動することができます。
コマンドプロンプトで次のように打っても Excel が起動します。
C:\> start excel
excel.exe にパスは通っていなくても起動できる理由は レジストリに登録されているからです。
HKEY_LOCAL_MACHINE
\SOFTWARE
\Microsoft
\Windows
\CurrentVersion
\App Paths
\excel.exe
このように excel.exe が登録されています。
手動で App Paths にキーを追加して 値に実行パスを設定すれば パスが通っていなくても実行できるようになります。
USB Tools: 7-Zip Portable
最近は USB の持ちこみ自体も厳しく言われるようになっていますが 「 USB に入れられる = PC へのインストール不要」ということで 自分用の環境作りに便利だったり、他人の家の PC を使うときに 持っていくと便利なソフトを紹介したいと思います。
今回は圧縮・解凍から、「 7-Zip Portable 」です。
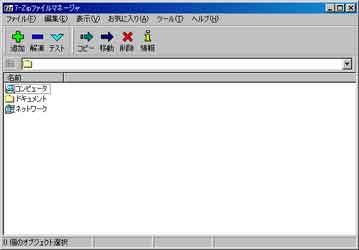
使用言語に日本語を設定できるので、メニューも日本語で表示できます。 圧縮の形式は、.7z .zip .bzip2 .gzip .tar に対応、 解凍は、.7z .zip .lzh .bzip2 .gzip .tar .rar .cab... など数多く対応しています。
導入ですが、まず上記の「詳細(入手)はこちら」のサイトから ファイルをダウンロードします。 .exe ファイルなので、それを実行します。
言語の選択がありますので「 Japanese 」を選択します。
「次へ」をクリックします。
インストール(解凍する)フォルダを選択して「インストール」をクリックします。
これで終わりです。
インストール(解凍)したフォルダは、移動しても問題ありません。
マイ ピクチャ スライドショー
次のような記事があったので、ちょっとスライドショーを行う スクリーンセイバーを探していたのですが、WindowsXP にはデフォルトで 入っているようです。
商用可!3000枚以上の写真素材をダウンロードできる国内フリー写真素材配布サイト「Futta.NET」
この「マイ ピクチャ スライドショー」なんですが、マイドキュメント配下の マイピクチャだけでなく、指定のフォルダの画像ファイルを対象にすることができます。
それだけでなく、表示時間の指定や、 画像の切り替え時にランダムで数種類のエフェクトをかけてくれます。
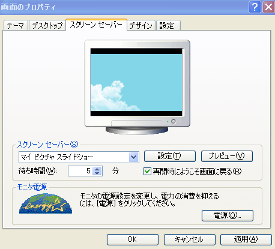
それほど機能は多くないのですが、キーボードで画像を切り替えることもできるので ちょっとしたスライドショーにも使えます。
Windows 7 RC ダウンロード終了まで あと 1 ヵ月
Windows 7 RC のダウンロード終了まで あと 1 ヵ月になりました。 8/20 までです。
プロダクトキーの取得は 8/15 までなのでご注意ください。
[Win]+[L]で、Windowsをロックする
Windowsのショートカットキーに [Win]+[L]というのがあります。
WindowsXPから使えるようになったショートカットキーで、 今までは、[Ctrl]+[Alt]+[Del]を押して メニューウィンドウを表示させてから ロックをかけていたのですが これだと一瞬でロックできます。 急いでトイレに行きたい時なんかも便利です。
[Win]キー関連では、以下ののショートカットキーを良く使います。
| [Win]+[D] | デスクトップの表示 |
|---|---|
| [Win]+[E] | エクスプローラの起動 |
| [Win]+[R] | ファイル名を指定して実行 |
WinXPで、パスワードを記録させてしまった共有を解除する
「共有サーバに別のアカウントで接続したいんだけど、 パスワードを聞かれずに同じアカウントで接続されてしまうんだけど・・・」
別のプロジェクトの人から、そんな話で呼ばれて、 最初は「net use 使ってdeleteしたら大丈夫だろう」と思いながら行ってみたのですが 共有サーバには接続されているのに「net use」コマンドでは一覧に出てきません。
調べてみてわかったのですが、下の図のように接続する時に「パスワードを記録する」に チェックを入れてしまうと、「net use」コマンドでは、表示されなくなるようです。

解除するには、コントロールパネルのユーザアカウントから、自分のユーザを選んで 下の図のように左のメニューから「ネットワークパスワードを管理する」をクリックします。
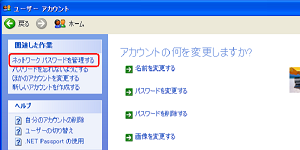
「ユーザ名およびパスワードの保存」というウィンドウに現在保存されている接続の一覧が 表示されるので、対象の接続を削除してしまえばOKです。 次に接続するときにパスワードを聞いてくれます。

この辺りがWindowsの難しいところですね。
このウィンドウは、下のようにコマンドを打っても出すことができます。
C:\> rundll32.exe keymgr.dll, KRShowKeyMgr