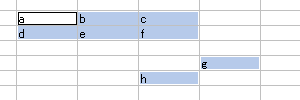Excel �� ��y��2018�N�i�O�N�j�̓��t����͂���
�i�g�p���Ă��� Excel �� Excel 2016 �ł��j
���̎����AExcel �őO�N�̓��t����͂���P�[�X�� ���\�����Ǝv���܂����A Excel �ł� �N���ȗ������ PC �̔N���g�p����悤�� "2019/12/28" �̂悤�ɂȂ��Ă��܂��܂��B
���i�͕֗��Ȃ��̏ȗ��� ���̎����͂ƂĂ�����܂��B �\�[�g����v�Z�ɂ��e�����܂��� ���������������l����Ȃ��ł��B
Excel �ɕW���őΉ�����@�\�͂Ȃ��悤�� VBA���E�E�E�Ǝv���Ă����� �ǂ����@���Љ��Ă��܂����B
[�Q�l]
���N�̓��t���͂��ȒP��?�I�[�g�R���N�g:Excel(�G�N�Z��)�̎g����-���́E�ҏW
���̃T�C�g�̕��� �ʂ̋L�����Љ�Ă���悤�ł��� �摜�t���ŕ�����₷����������Ă��܂��B
�I�[�g�R���N�g�� ����̕����� "2018/" �̂悤 �Œ�őO�N�̒l�ɕϊ�������킯�ł��� �D�L���悤�ł��ꂪ���ɕ֗��ł��B �V�[�g���Ƃɐݒ肵�Ȃ��Ă��ǂ��̂��ǂ��ł��ˁB
���t����͂��邱�Ƃ������� ���Ȃ�𗧂��܂��B
Excel �̊o���Ă��������V���[�g�J�b�g 10�I 2018�N��
�i�g�p���Ă��� Excel �� Excel 2016 �ł��j
�t�@���N�V�����L�[�n
[F4]
����ς�A���� [F4]�B
�O�̏������J��Ԃ����Ƃ��ł���̂ŁA��������𑱂���Ƃ��ɒ��֗��B ����ȊO�ł��A�����̓��͎��ɃZ���̎Q�Ƃ̐�E�����ւ��Ă����̂� �g�p�p�x�������L�[�ł��B
[F2]
�Z���̑I������ҏW���[�h�ɓ���Ƃ��ɂ��g�p���܂��� ���̓��[�h����ҏW���[�h�ɐ�ւ���Ƃ����g�p���܂��B
�����n
[Ctrl] + [Shift] + [~]
�Z���̏����́u���ށv���u�W���v�ɖ߂��V���[�g�J�b�g�ł��B
�ڂ�����
Excel �� �Z���̏����́u���ށv���u�W���v�ɖ߂��V���[�g�J�b�g
���Q�ƁB
�l�̓��͌n
[Ctrl] + [;] (�Z�~�R����) [Ctrl] + [:] (�R����)
�Z�~�R�����̕��́A�Z���Ɍ��݂́u���t�v����͂��܂��B �R�����̕��́u�����v�ł��B �����̓��t����͂���@��͑����̂� �悭�g���܂��B
[Alt] + [Shift] + [=]
�I�������͈͂ɑ��� SUM ���[�N�V�[�g������͂��܂��B ���{���ɂ��� �� �{�^���Ɠ����ł��� ������ƌ��Z����Ƃ��Ƀ}�E�X���g��Ȃ��Ă��ς݂܂��B
[Ctrl] + [d] [Ctrl] + [r]
�g���n
[Ctrl] + [Shift] + [&]
�I��͈͂� �O�g�������V���[�g�J�b�g�ł��B
�ڂ�����
Excel �� �r���Ɋւ���V���[�g�J�b�g 2��
���Q�ƁB
[Ctrl] + [Shift] + [_]
�I��͈͓��̌r���������V���[�g�J�b�g�ł��B
�ڂ�����
Excel �� �r���Ɋւ���V���[�g�J�b�g 2��
���Q�ƁB
�_�C�A���O�\���n
[Ctrl] + [1]
�u�Z���̏����ݒ�v�_�C�A���O��\�����܂��B
[Ctrl] + [Alt] + [v]
�Z���ʒ��ɉ����Ɓu�`����I�����ē\��t���v�_�C�A���O��\�����܂��B �ƂĂ������ɂ����L�[�Ȃ̂� �g���Ă���� �uExcel�����b�`���D���Ȑl���v�Ǝv���Ă��炦�܂��B
Excel �� ���������擾���� EOMONTH
�i�g�p���Ă��� Excel �� Excel 2016 �ł��j
�e����� SQL�Ȃǂ� �u�����v���擾�����������܂��� Excel�̃��[�N�V�[�g���ɂ�����܂��B
EOMONTH(�J�n��,��)
EOMONTH �Ƃ������� ���t�Ɖ�������i�O�j���w�肷��� �����̓��t���Ԃ��Ă��܂��B
�u�����v�Ɓu0�����v���w�肷��� �����̌������ɂȂ�܂��B
=EOMONTH(TODAY(),0)
Excel �ł͓��t�� +1 ����� ���̓��t�̗����ɂȂ邽�߁A ���̂悤�ɂ���Ɨ����̏����ɂȂ�܂��B
=EOMONTH(TODAY(),0)+1
���ɂ��F�X�g���܂��B
�������Ȃ̂� DAY ���� ���̌��̓������擾�ł��܂��B
=DAY(EOMONTH(TODAY(),0))
DAYS ���Ȃ� �������猎�����܂ł̓������擾�ł��܂��B
=DAYS(EOMONTH(TODAY(),0),TODAY())
Excel �� ���l�� K (�L��) �� M (���K) �ŕ\������
�i�g�p���Ă��� Excel �� Excel 2016 �ł��j
��Ђň��������Ȃǂł� ���z���傫������ �u�Z��~�v��u�Z�j�~�v�̂悤�� �������炵�ċL�ڂ��邱�Ƃ�����܂��B
"K" �� "Kg" �� "K" �� 1000�{�A "M" �� 100���{�ł��B
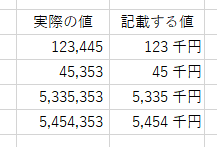
����́A��������[�U�[��`�����Ŏ���������@�ł��B
���̂悤�ȏ����̊m�F�ł� TEXT ���[�N�V�[�g�����g���̂� �킩��₷���ėǂ��ł��B
TEXT(�l,�\���`��)
����̘b����͂���܂��� TEXT ���[�N�V�[�g���͕����̒l�𐮌`�������Ƃ��� �g����֗��Ȋ��ł��B
="������" & TEXT(TODAY(),"mm��dd��") & "�ł�"
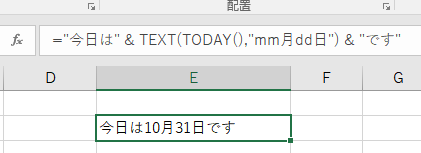
�܂��͕��ʂ̐��l�����B
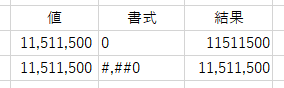
���ʂł��ˁB
���l�� 3���グ��ɂ� ���l�����̍Ō�ɃJ���}��t���܂��B
#,##0,
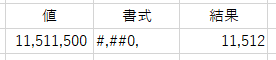
1000������ 3���������܂����B
�����I�Ɏl�̌ܓ�������܂��B
���̏����� "K�~" �Ȃǂ�t���܂��B
#,##0, "K�~"
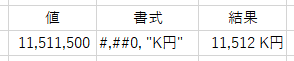
"M�~" �� 6���グ��ꍇ�̓J���}�� 2�ł��B
#,##0,, "M�~"
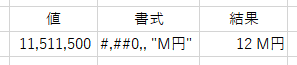
100���P�ʂ��Ƒ傫�߂���Ƃ��� �����\�L�����p�ł��܂��B
#,##0.0,, "M�~"
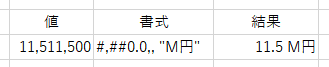
Excel �� �r���Ɋւ���V���[�g�J�b�g 2��
�i�g�p���Ă��� Excel �� Excel 2016 �ł��j
����� Excel �̌r���Ɋւ���V���[�g�J�b�g�� 2�Љ�܂��B �ǂ��g�����̂��V���[�g�J�b�g�ɂȂ��Ă��܂��B
[Ctrl] + [Shift] + [&]
�܂��A������B
[Ctrl] + [Shift] + [&]
�I��͈͂� �O�g�������V���[�g�J�b�g�ł��B
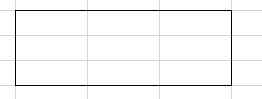
�O�g������������ �͈͓��̌r������������͂��܂���B
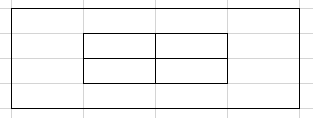
����́u�r���v�̃��j���[�ɂ���u�O�g�v�Ɠ��������ł��B
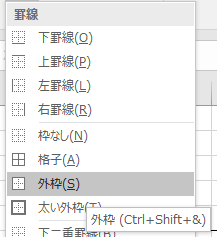
[Ctrl] + [Shift] + [_]
���ɁA������B
[Ctrl] + [Shift] + [_]
�I��͈͓��̌r���������V���[�g�J�b�g�ł��B
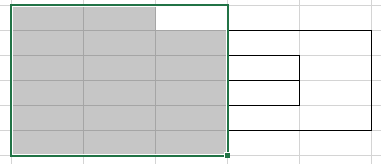
�s�v�Ȍr�����܂Ƃ߂ď�����̂ŕ֗��ł��B
Excel �� ���[�U�[��`�����B
�i�g�p���Ă��� Excel �� Excel 2016 �ł��j
�O���́uExcel �� ���[�U�[��`�����A�v�̑����ł��B
Excel �� ���[�U�[��`�����̋L���� "*" ������܂��B
*
"*" �́A�u "*" �̌���1�����̂��J��Ԃ��v�Ƃ����L���Ȃ̂ł��� �F�X�Ɩʔ����g�������ł��܂��B
�܂��́A�E�E���ł��B
* @
@* (@�̌��ɔ��p�X�y�[�X�j
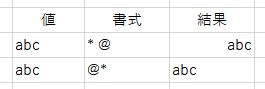
���̂悤�ɂȂ�܂��B
�킩��ɂ����̂� ���p�X�y�[�X�� "_" �ɕς��Ă݂܂��B
*_@
@*_
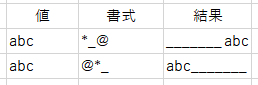
���� "_" �́A�����Ȃ̂� �e�L�X�g�G�f�B�^�ȂǂɃR�s�y����ƒl�� "abc" �݂̂ɂȂ�܂��B
���ɍ��E�����ł��B
�u�l�v�Ȃǂ̌h�̂�t����ꍇ�Ɏg���܂��B
@*_�l �i�킩��₷���̂��߂� "_" �ɂ��Ă��܂��j
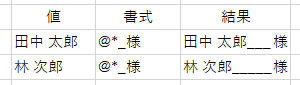
���̂悤�ɖ��O�ƌh�̂����E�ɂ킯�邱�Ƃ��ł��܂��B
���ɂ��R�����g�̏��蕶�����������A�A�A
+++ @ *+

�Z���̕��ɊW�Ȃ������Ŗ��߂���ł��܂��B
*+
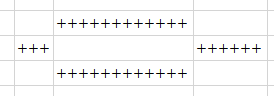
�i�ƕ\������Ȃ����� "0" �Ȃǂ̒l�����Ă����܂��j
Excel �� ���[�U�[��`�����A
�i�g�p���Ă��� Excel �� Excel 2016 �ł��j
�O���́uExcel �� ���[�U�[��`�����@�v�̑����ł��B
�Z�~�R������ �����̋��L���ł��� �Z�~�R�������̂�\���������ꍇ�� �G�X�P�[�v����K�v������܂��B
Excel �� ���[�U��`�����̃G�X�P�[�v�L���� "!" �ł��B
!
�Z�~�R�����ȊO�̋L���ł������ł��B
���Ƃ��� �����̍Ō�� ";" ��t����ꍇ�A�A�A
@!;
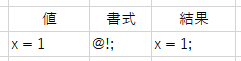
���̂悤�ɂȂ�܂��B
�G�X�P�[�v�L�� "!" ��\������ꍇ�� "!!" �ɂ��܂��B
!!
Excel �� ���[�U�[��`�����@
�i�g�p���Ă��� Excel �� Excel 2016 �ł��j
�O�� �Z�~�R���� 3�̃��[�U�[��`�����ŃZ���̒l���\���ɂ��� �Ƃ����l�^���������̂ł��� ����� ���������������ƌ@�艺���Ă݂����Ǝv���܂��B
���[�U�[��`�����̃Z�~�R������ �����̋��L���ł��B
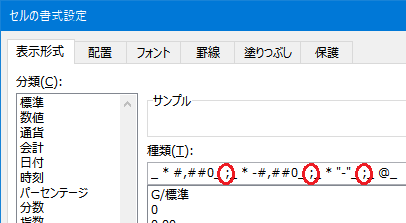
�܂�Z�~�R���� 3�� �����̋�肵���Ȃ����߁A �u�����������v�Ƃ����ݒ�ɂȂ�܂��B
;;;
�u�����������v���� �l����\���ɂȂ�킯�ł��B
���̃��[�U�[��`�����ł��� 3�̃Z�~�R������ 4�̒�`�ɕ������܂��B
���ꂼ��� ���̐ݒ�ɂȂ�܂��B
�@���̐��̏��� �A���̐��̏��� �B�[���̏��� �C�����̏���
�Ⴆ�A���̂悤�Ɂu�B�[���̏����v�����ݒ肷���
;;�[��;
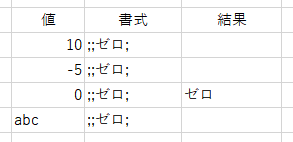
���̂悤�Ƀ[���̂Ƃ��ɂ����\�������悤�ɂȂ�܂��B �i���̏����ł� "�[��" �Ƃ���������ݒ肵�Ă��܂��j
�Z�~�R������ 2�ɂ���� �u�@���̐��̏����v�u�A���̐��̏����v�u�B�[���̏����v���u�����Ȃ��v�Őݒ肵�����ƂɂȂ� �u�C�����̏����v�͖��ݒ�ɂȂ�܂��B
;;
���ݒ�́u�C�����̏����v�́A�W���̏����ɂȂ�܂��B
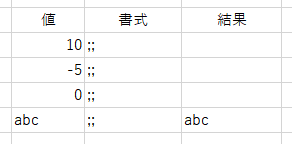
����܂���� ���̂悤�ȁu���̂ݕ\���v���鏑����
;-#,##0;;
�[���̂Ƃ��ɕ�����Ԃ����鏑����ݒ肷�邱�Ƃ��ł��܂��B
#,##0;-#,##0;[��]0;@
���� [��] �́A ������ԐF�ɂ���L���� "@" �͕��������̂܂ܕ\������L���ł��B
�F�͈ȉ��̋L������`����Ă��܂��B
[��][��][��][��][��][��][��][��]
��`����Ă��Ȃ��F�������Ŏw��ł��܂��B
[�F1]�`[�F56] �i[�F1]��[��]�A[�F8]��[��]�j
�������炢�ł���� �u�����t�������v���g�p���Ȃ��Ă� �ڗ������邱�Ƃ��ł��܂��B
[��]#,##0;[��]-##0;[��]0;[��]@
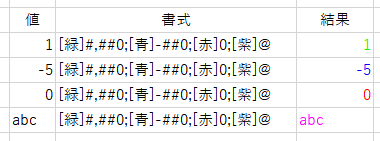
Excel �� Word ����ꊇ�ʼn摜�𒊏o����
�i�g�p���Ă��� Excel, Word �� Excel, Word 2016 �ł��j
Excel ����ȒP�ɉ摜�𒊏o����l�^�ł��B
Excel 2007 �ȍ~�� ".xlsx" �Ƃ����g���q�ŕۑ��ł��܂��� ����� ZIP �t�@�C���Ƃ��ĉ𓀂��邱�Ƃ��ł��܂��B
����𗘗p�������@�ł��B
���̂悤�ɉ摜���\��t���Ă���V�[�g������܂��B
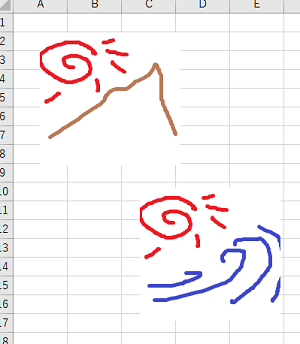
�t�@�C���̊g���q�� ".xlsx" �� ".zip" �ɕύX���ĉ𓀂��܂��B �i".xls" �̏ꍇ�́A".xlsx" �ŕۑ����Ȃ����Ă��������j
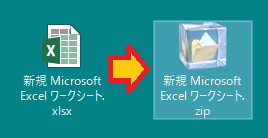
�𓀂���ƁA �摜���t�H���_�ɂ܂Ƃ߂��Ă��܂��B
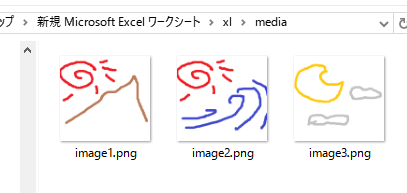
�摜������������ �����̃V�[�g�ɓ\��t���Ă���Ƃ��Ȃ� ���ɗ����܂��B
Word �������悤�� �g���q ".docx" �� ".zip" �ɕύX���ĉ𓀂���� �摜���ȒP�ɒ��o���邱�Ƃ��ł��܂��B
Excel �� �u���s�v�������E�u������
�i�g�p���Ă��� Excel �� Excel 2016 �ł��j
Excel �Łu���s�v���폜������ �t�Ɂu�v���u���s�v�ɒu���������Ƃ�������܂��B
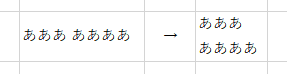
�Z���̒��ł���� [Alt] + [Enter] �ʼn��s�����邱�Ƃ��ł��܂��� �u�����ƒu���v�_�C�A���O�̒��ł� [Alt] + [Enter] �ł͉��s���܂���B
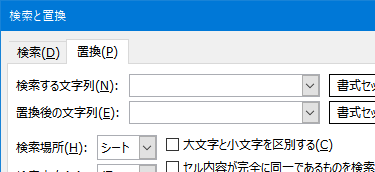
�Z���ȊO�̏ꏊ�Łu���s�v����͂���ɂ� �ȑO�A������ �������悤�� [Ctrl] + [J] ���g�p���܂��B
�Ȃ� "J" �Ȃ̂��ɂ��Ă� ���̃T�C�g�ɏ����Ă���܂����B
[�Q�l]
�閧�̉��s�L�[�uCtrl�v�{�uJ�v�i��24��j | ���o xTECH�i�N���X�e�b�N�j
Excel �� �Z���̏����́u���ށv���u�W���v�ɖ߂��V���[�g�J�b�g
�i�g�p���Ă��� Excel �� Excel 2016 �ł��j
�Z���̏����́u���ށv���u�W���v�ɖ߂��V���[�g�J�b�g�ł��B
����ɓ��t�^�ɂȂ��Ă��܂����Z���� ������^�̃Z���̐�����L���ɂ������Ƃ��� �L�[�{�[�h�����ő���ł��֗��ł��B
�V���[�g�J�b�g�͎��̂悤�ɂȂ�܂��B
[Ctrl] + [Shift] + [~]
�����܂� �����́u���ށv���u�W���v�ɖ߂������Ȃ̂� �����̃t�H���g��F�A �Z���̔w�i�F�Ȃǂ� ���̂܂܂ł��B Word �� [Ctrl] + [Shift] + [n] �̂悤�� �������N���A����킯�ł͂���܂���B
Excel �� VLOOKUP �ł͌��������Ƀ��C���h�J�[�h���g����
�i�g�p���Ă��� Excel �� Excel 2016 �ł��j
VLOOKUP ���[�N�V�[�g���� ���������Ƀ��C���h�J�[�h���g���� �Ƃ����� �g���Ă��܂��܂��B
���̂悤�� ���C���h�J�[�h�� "*" ���܂܂�Ă���ꍇ�A�A�A
=VLOOKUP("*��v��",C2:D3,2,FALSE)
"�V��v��" �Ȃ���ɂ���ƁA���S��v�Ȃ̂� �����炪�q�b�g���Ă��܂��܂��B
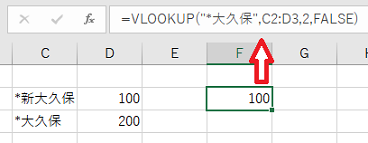
���̏ꍇ�A���̂悤�� ���C���h�J�[�h�� "*" �� "~" �� �G�X�P�[�v����K�v������܂��B
=VLOOKUP("~*��v��",C2:D3,2,FALSE)
"?" �����l�� "~" �ŃG�X�P�[�v���܂��B
=VLOOKUP("~?��v��",C2:D3,2,FALSE)
"~" ���̂��g�������Ƃ��� "~" �ŃG�X�P�[�v���܂��B
=VLOOKUP("~~��v��",C2:D3,2,FALSE)
VLOOKUP ���[�N�V�[�g���� ���������Ƀ��C���h�J�[�h���g�����Ƃ� ����Ȃɖ�����Ȃ����Ǝv���܂����A �t�� �Ӑ}�����܂܂�Ă���ꍇ�� �G�X�P�[�v���Ă��K�v�����邽�� ���ӂ��K�v�ł��B
Excel �� �Z���̒l�̔�\���ɂ���
�i�g�p���Ă��� Excel �� Excel 2016 �ł��j
Excel �� �u�Z���̒l���\���ɂ���v�Ƃ����A�����̐F�𔒂ɂ�����@������܂��B
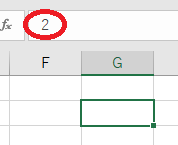
�������A���R�Ȃ��炱�̕��@�ł� �w�i�̐F��ς��Ă��܂��� �l�������Ă��܂��܂��B
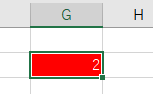
���̃��[�U�[��`�������g�p���邱�ƂŁA �Z���̒l���\���ɂ��邱�Ƃ��ł��܂��B
;;; (�Z�~�R����3��)
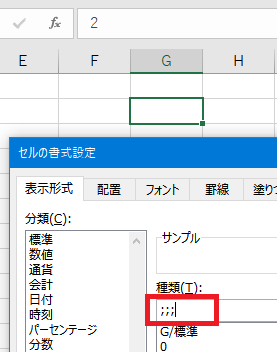
����� �l���\������Ȃ��Ȃ�܂��B
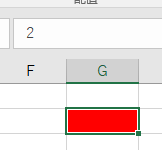
������� �l���\������Ă��Ȃ������ł��̂� �������痘�p���邱�Ƃ͂ł��܂��B
�����̐F��ς�����@�ƈ���� �Z�����e�L�X�g�G�f�B�^�ɃR�s�[�����Ƃ��͋��ŃR�s�[�ł����� �̎��������Ŏז����Ȃ��i�����̐F��ς��邾���̏ꍇ�͗̎��������ɉe������j�Ȃ� ���ɂ��ǂ��ʂ�����܂��B
Excel �̃V�[�g�� VeryHidden �ݒ�
�i�g�p���Ă��� Excel �� Excel 2016 �ł��j
Excel �̔�\���V�[�g�Ƀf�[�^���i�[���� ���̃V�[�g���琔���ŎQ�Ƃ���A�Ȃ�Ă��Ƃ͂悭����܂��� ���̔�\���̃V�[�g���ȒP�ɂ͕\�����ꂽ���Ȃ��Ƃ��̕��@�ł��B
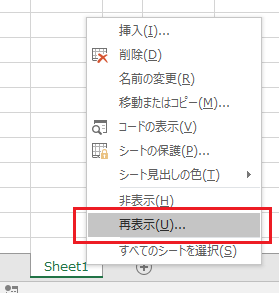
�u�u�b�N�̕ی�v�ŁA�V�[�g�\����ύX�s�ɂ��邱�Ƃł� �V�[�g���ĕ\���ł��Ȃ����邱�Ƃ͂ł��܂��B
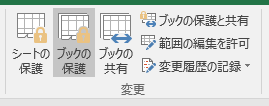
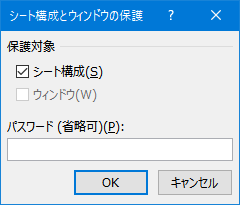
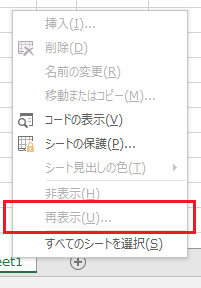
�����A���̏ꍇ�� �V�[�g�̒lj���V�[�g���̕ύX���ł��Ȃ��Ȃ��Ă��܂��܂��B
�����ŁA Excel �� VBA ������ �V�[�g�̐ݒ��ύX���܂��B
�u�R�[�h�̕\�� (V)�v���N���b�N�B
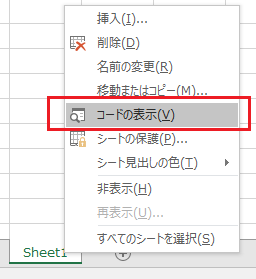
VBA �̉�ʂ��\������܂��B
�����ŁA��\���ɂȂ��Ă���V�[�g�uSheet2�v�́u�v���p�e�B�v�́uVisible�v���������Ă݂܂��B
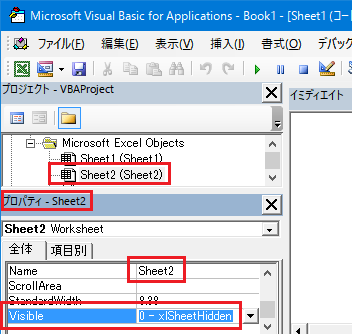
�uVisible�v�����ɂ� "0 - xlSheetHidden" ���ݒ肳��Ă��܂��B ���ꂪ�ʏ�� Excel ���Őݒ肵���u��\���v��Ԃł��B
���́uVisible�v�����ɂ� �u�\���v��Ԃł��� "-1 - xlSheetVisible" �ȊO�� "2 - xlSheetVeryHidden" �Ƃ��� �����ɂ��������Ȑݒ肪����܂��B
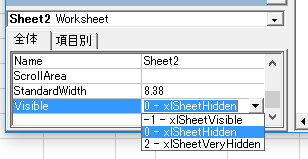
"2 - xlSheetVeryHidden" ��ݒ肵�Ă݂܂��B
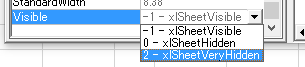
����ƁAExcel �̃V�[�g���ł͍ĕ\���ł��Ȃ��Ȃ�܂����B
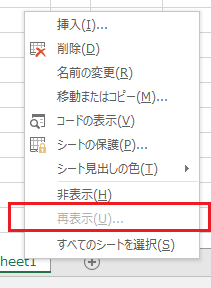
�������u�ʏ�̔�\���v�̃V�[�g�����ɂ���ꍇ�́A ���̃V�[�g�̍ĕ\���͉\�ł��B
��ɕ\�������Ȃ��A�Ƃ����킯�ł͂Ȃ��ł��� ���̃V�[�g�̉^�p�ƕ����邱�Ƃ��ł��܂��̂ŕ֗��ł��B
Excel �̃��[�U�[��`�����ɂ���uG/�W���v������
�i�g�p���Ă��� Excel �� Excel 2016 �ł��j
Excel �̃Z���̏����ݒ�̕��ށu���[�U�[��`�v�� �����l�ɁuG/�W���v�ƕ\������܂��B
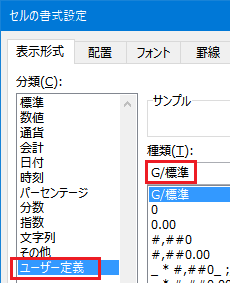
����������̂悤�ŁA���̂悤�ݒ肵�āA�A�A
G/�W���N�Q���Y
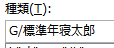
��������͂��Ă݂܂��B
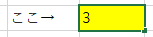
���̂悤�ɂȂ�܂��B

�uG/�W���N�Q���Y�v�� "G/�W��" �̕����� "3" �ŁA"�N�Q���Y" �̕�����������Ƃ��ĘA�����ꂽ�悤�ł��B
���������͂����ꍇ�͂��̂܂܂ł��ˁB
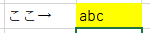
"G/�W��" �ł͂Ȃ� "�W��" �ł������悤�ŁA ���̂悤�ɐݒ肷��ƁA�A�A
�W���f�X

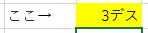
���̂悤�ɂȂ�܂��B
"G" ���܂߂āu�Ȃ낤�H�v�Ǝv���Ă��܂������A ���̃T�C�g�ɏ����Ă���܂����B
[�Q�l]
Excel�i�G�N�Z���j�̕\���`���Ō�������uG/�W���v�Ƃ͉��̈Ӗ��H | Prau�i�v���E�jOffice�w�K��
"G/�W��" �Ƃ����̂́AExcel �̏�����Ԃ́A �����I�Ɏl�̌ܓ���w���\�������Ă���鏑���Ƃ̂��Ƃł��B


�܂�A"G/�W���N�Q���Y" �̂悤�ɐݒ肷��̂� �uExcel �̏�����Ԃ̏����v�Ɂu�������"�N�Q���Y�v��A��������A�Ƃ����Ӗ��ɂȂ�悤�ł��B
Excel �ʼnp�����̑S�p�E���p��ϊ�����
Excel �ɂ�
�p�����i�{�J�^�J�i�j��
�S�p�E���p��ϊ�����
���[�N�V�[�g��������܂��B
�iExcel 2010 �Ŋm�F�j
�S�p�˔��p�́uASC�v�ł��B �v���O�������ꂾ�ƃA�X�L�[�R�[�h�Ƃ��Ԃ������̊��� �������肷��̂ŏ�������킵���ł��ˁB

=ASC(������) �S�p�̉p���J�i�����i2�o�C�g�j���A���p�̉p���J�i�����i�P�o�C�g�j�� �ϊ����܂��B
���p�ˑS�p�́uJIS�v�ł��B

=JIS(������) ���p�̉p���J�i�����i�P�o�C�g�j���A�S�p�̉p���J�i�����i2�o�C�g�j�� �ϊ����܂��B
���� 2�̊��̓y�A�Ȃ̂� �ϊ��ˍĕϊ��Ō��ɖ߂�܂��B
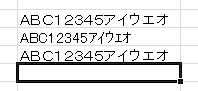
Excel �̖|��@�\
�Z�����N���b�N������ ���R�\������� �������̂ł��� Excel �ɂ� 2007 ����|��@�\�����邻���ł��B
[�Q�l]
�yTIPS�zExcel�̖|��@�\����������Ɏg�����@ | Excel�𐧂���҂͐l���𐧂��@�`No Excel No Life�`
�Ⴆ�� ���̂悤�� �p�P��̓����� �Z���� [Alt] �� �����Ȃ��� �}�E�X�ŃN���b�N���܂��B
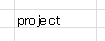
�u���T�[�`�v�p�l���� �|�ʂ��\������܂��B
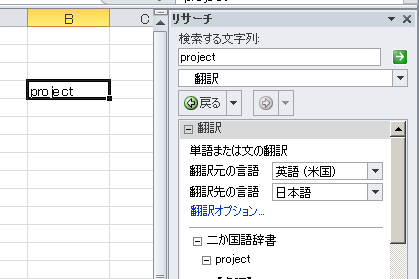
���{�ꂩ��p����ł��܂��B
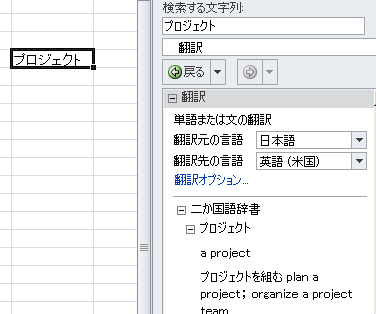
�u�Z�{�v�^�u�́u�|��v����\�������邱�Ƃ��ł��܂��B
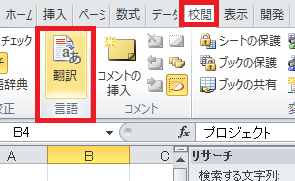
�|��@�\�̐��x�� �悭�킩��܂��� ����ȋ@�\�܂ł���Ƃ� �������ł��ˁB
Excel �� Word �őI�����ɂ����I�u�W�F�N�g���ȒP�ɑI������
Excel �� Word �� �w�i�������ȃI�u�W�F�N�g���d�˂Ă��܂��� ���ɂȂ����I�u�W�F�N�g���I�����ɂ������Ƃ�����܂��B
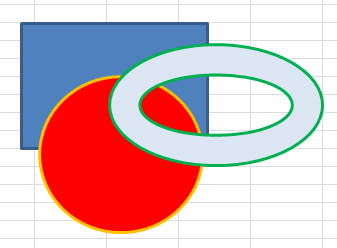
���������Ƃ��� �u�����ƑI���v�̒��Ɂu�I�u�W�F�N�g�̑I���ƕ\���v�Ƃ������j���[������̂� ������g���܂��B �iExcel 2010 �Ŋm�F�j
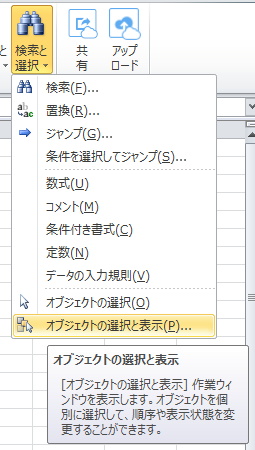
�}�`�̈ꗗ�Ȃ��o�Ă��܂��̂ŁE�E�E�B
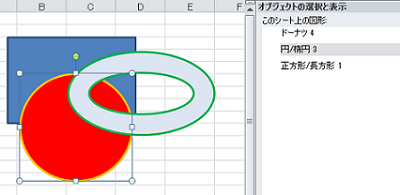
���X�g����ȒP�ɑI���ł��܂��B
Word �ɂ����l�̋@�\������܂��B �iWord 2010 �Ŋm�F�j
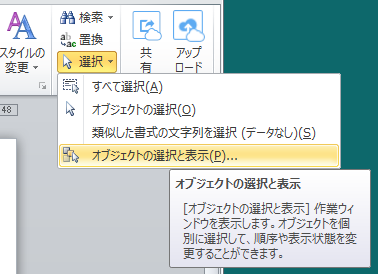
�C���C���������ȑ���ɂ� �����Ƌ@�\���p�ӂ���Ă܂��ˁB
Excel �� ��������v���r���[
�p�\�R���Ŏ������쐬�����Ƃ��� ����C���[�W���m�F���Ă����̂� ��ȃ}�i�[���Ǝv���܂��B ���� Excel ���ƃZ���̒��ŕ�����Ă��� �\���͂ݏo���Ă��肵�܂���ˁB
����ɃJ���[���ƃv�����g�オ�����Ȃ邽�� ��c�ɂ͔�������ŁE�E�E�Ȃ�Ă��Ƃ������̂ł͂Ȃ��ł��傤���H
Excel �ɂ͈���v���r���[�𔒍��ɂ���@�\������܂��B
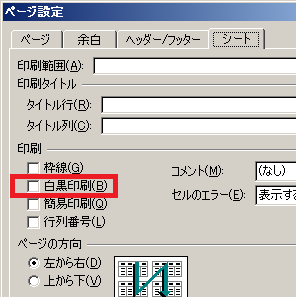
��}�̂悤�ɁA�u�y�[�W�ݒ�v�ˁu�V�[�g�v�ɐݒ肪����܂��B
Excel �ŏ����������N���A����
���܂ɖY���̂Ń����B
Excel �ŏ����������N���A����ɂ́A ���{���̃z�[���^�u�ɂ���u�N���A�v�̉��� �u�����̃N���A�v��I�����܂��B
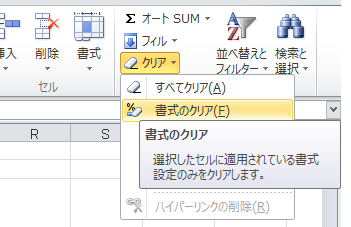
Excel ������\���������V���[�g�J�b�g
Excel �� �Z���̒��ɐ����� �Ȃ������ȁH �ǂ����Q�Ƃ��Ă邩�ȁH �Ǝv�����Ƃ�����܂��B
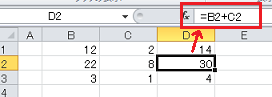
�Z����I������� �����o�[�� �\�������邱�Ƃ��ł��܂��� �\�����ւ���֗��ȃV���[�g�J�b�g������܂��B
[Ctrl] + [Shift] + [@]
���̃V���[�g�J�b�g�� �I�����Ă���V�[�g�̐����� �Z���ɕ\������܂��B ����1�x�V���[�g�J�b�g����͂���� ���ɖ߂�܂��B
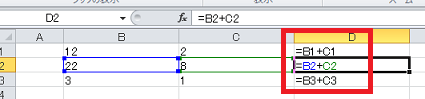
���Ȃ݂ɂ�������j���[���� �ύX���悤�Ƃ���� Excel2010 �̏ꍇ ���̂悤�� �u�I�v�V�����v���u�ڍאݒ�v���J���� �ݒ肷��K�v������܂��B
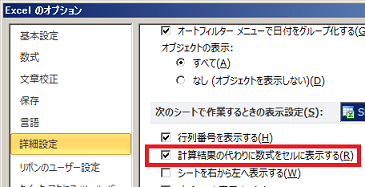
�l����͂��Ă����֗��ȃV���[�g�J�b�g���ǂ��ł��� �ݒ��ύX���Ă����V���[�g�J�b�g���� ���j���[���J���Ȃ��ėǂ��̂Ŋo���Ă����� ��Ƃ�����܂��B
Excel �ŁA�̃Z���ɂ����F��h��
�����t�������Ƃ��ł͂Ȃ��A���̃Z���� �I�����ĐF��h����@�ł��B
����̕��@�́A �W�����v�@�\���g�p���Ă���̂� �������@�ŐF�X���p�������܂��B
�܂��A���̂悤�ɋ��܂͈͂�����Ƃ��܂��B
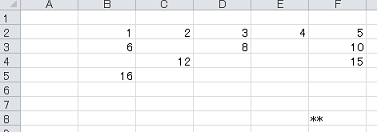
�Ώۂ͈̔͂�I�����܂��B
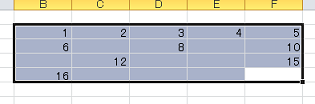
[Ctrl]+[g] �������� �W�����v�@�\���Ăяo���܂��B

�\�����ꂽ�E�B���h�E�́u�Z���I���v�{�^���������܂��B
�I���I�v�V�������\������܂��B

�u�Z���v�Ƀ`�F�b�N��t���āuOK�v�{�^���������܂��B
���̂悤�� �I�������͈͂̒��̋� �I����ԂɂȂ�܂��B
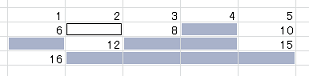
���Ƃ́A���̏�ԂŐF��ݒ肷�邾���ł��B
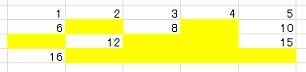
�p�b�ƖڂŊm�F�������Ƃ��ȂNJȒP�ŕ֗��ł��B
Excel �Ŕ͈͂̓��͒��̃J�[�\���L�[�ړ�
Excel �Ŕ͈͂̓��͒��ɁA�J�[�\���ړ����� ����������ς������Ƃ�������܂��B
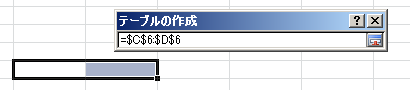
���̂܂܃J�[�\���L�[�������Ɖ��̂悤�� �ʂ̃Z����I�����Ă��܂� ���͗��̒����ړ����邱�Ƃ��ł��܂���B
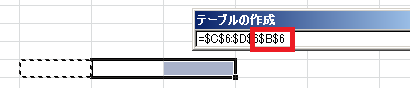
�����́A�ʏ�̃Z���̓��͂Ɠ����悤�� [F2] �L�[�������� �ҏW���[�h�ɂȂ�܂��B
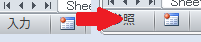
����ŃJ�[�\���ړ����ł���悤�ɂȂ�܂��B
Excel �� Word 2010 �Łu�J���v�^�u��\��
�f�t�H���g�ł͔�\���ɂȂ��Ă���u�J���v�^�u�ł��� 2010 �ł͕\���̐ݒ肪 2007 �ƕς���Ă��܂��Ă��܂��B
�T�����̂Ń����B
2007 (Excel) �̏ꍇ�́��ł��B
�uOffice�}�[�N�v�^�u���uExcel �̃I�v�V�����v���u��{�ݒ�v
�@���uExcel �̎g�p�Ɋւ����{�I�v�V�����v
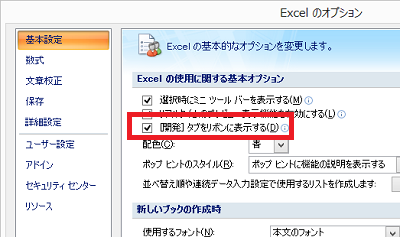
2010 (Word) �̏ꍇ�́��ł��B
�u�t�@�C���v�^�u���uWord �̃I�v�V�����v���u���{���̃��[�U�ݒ�v
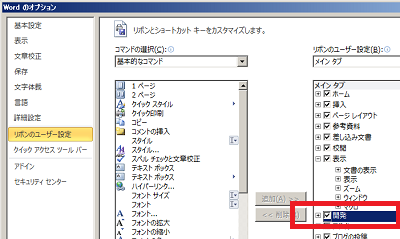
�ʂ̐ݒ�ł͂Ȃ��A ���̋@�\�Ɠ����悤�� ���{���̕\���ݒ�̒��ɓ���܂����B
������̕����ǂ��悤�ȋC�����܂��� �R���R���ς��� ������ƍ���܂��ˁB
VBA �Ŏg����֗��� Like ���Z�q
VBA(VB) �ɂ͕�������r���� Like �Ƃ������Z�q������܂��B ������g�p����ƊȒP�ȃp�^�[�������Ȃ琳�K�\���╶��������g�p������ �ς܂��邱�Ƃ��ł��܂��B
If "abc" Like "a??" Then ... ' ��True
[�Q�l�T�C�g]
Excel(�G�N�Z��)VBA����FFind���\�b�h,Like���Z�q���g��������
# �Ő����ƃ}�b�`�����邱�Ƃ��ł��܂��� �S���p���Ȃ��̂ŁA�����ɔ��p�������`�F�b�N���鎞�� ���̂悤�� [] ���g�p���܂��B
If "3" Like "#" Then ... ' ��True If "�S" Like "#" Then ... ' ������� True �ɂȂ� If "3" Like "[0-9]" Then ... ' ��True If "�S" Like "[0-9]" Then ... ' ������� False �ɂȂ�
���[�N�V�[�g�� SUBTOTAL ���g�����Ȃ� 1
Excel �ɂ� SUBTOTAL �Ƃ����֗��Ȋ�������܂��B
��{�I�Ȏg������ SUM ���� COUNT ���� �����悤�ɔ͈͂��w�肵�Ďg���܂��B
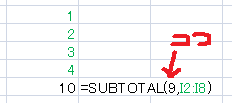
�Ⴄ�̂͏�̂悤�Ɂu�W�v���@�v���w�肷�邱�Ƃł��B
SUBTOTAL ���� �͈͂ɑ��Ď��̂悤�� �u�W�v���@�v�Ɏw��ŏW�v���ł��܂��B �i��̐}�� 9 �� SUM �ɂȂ�܂��j
| �w�� | �W�v�� |
|---|---|
| 1 | AVERAGE |
| 2 | COUNT |
| 3 | COUNTA |
| 4 | MAX |
| 5 | MIN |
| 6 | PRODUCT |
| 7 | STDEV |
| 8 | STDEVP |
| 9 | SUM |
| 10 | VAR |
| 11 | VARP |
�����ŏW�v���@���w��ł���̂� SUBTOTAL ���̃X�S���g�����ł͂���܂���B �i������������܂����j
SUBTOTAL ���� SUBTOTAL ���̌��ʂ��W�v�Ɋ܂߂Ȃ��A�Ƃ��� ���̊��ɂ͂Ȃ��X�S������������܂��B
���̂悤�ɐԐF�ƐF�͈̔͂̏��v���o���Ƃ��� SUM �����Ɣ͈͂̎w�肪�ʓ|�ł��� SUBTOTAL ���͔͈͂�����Ă����Ȃ��̂� �͈͂̎w�肪�ȒP�ɂȂ�܂��B
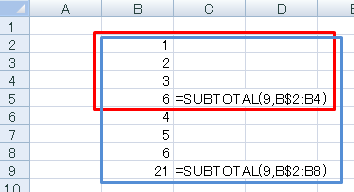
��̐}�� B5 �Z���� 6 �� SUBTOTAL ���̌��ʂȂ̂� B9 �Z���� 21 �ɂ͊܂܂�Ȃ��킯�ł��B
����ɑ����܂��B
���[�N�V�[�g�� SUMPRODUCT ���g�����Ȃ� 3
SUMPRODUCT �� �ŏI��ł��B
���̕\�̂悤�Ɍv�Z�������łȂ� �������܂߂����ꍇ������܂��B ����� SUMPRODUCT �őΉ��ł��Ă��܂��܂��B
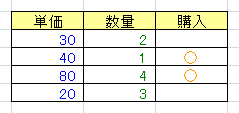
���̕\�̂悤�Ɍv�Z�������łȂ� �������܂߂����ꍇ������܂��B ����� SUMPRODUCT �őΉ��ł��Ă��܂��܂��B
���̂悤�Ȏ��ɂȂ�܂��B
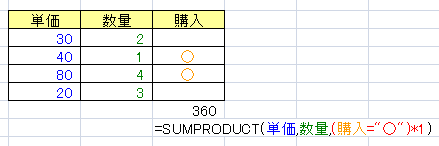
��̕\�́u�w���F���v������A���I�ɍ��v���v�Z���Ă���܂��B
3 �ڂ̈������|�C���g�ł��B
�W�J����Ǝ��̂悤�ɂȂ�܂��B
30 * 2 * ( "" = "��")*1
+ 40 * 1 * ("��" = "��")*1
+ 80 * 4 * ("��" = "��")*1
+ 20 * 3 * ( "" = "��")*1
�����Łu ( "" = "��") �v�̕����� TRUE/FALSE ��Ԃ��̂ł��� Excel �ł� TRUE = 1, FALSE = 0 �Ƃ��������ɂȂ�܂��B
���� TRUE/FALSE �̂܂܂ł̓}�Y���̂� 1 ���|���Đ��l�ɕϊ����Ă��܂��B ���̕��@�ŁA���������܂ނ��Ƃ��ł��܂��B
�v�Z�p�̗�����ĂΓ������Ƃ��ł��܂����A�����V���v���ɂ͂Ȃ�̂ł��� �v�Z�p�̗�́A�s��lj�����Ƃ��ɂ����Ɠ���Ă���Ȃ������� �����������g���̂ł͂Ȃ��Ƃ��ɋC���g�����Ƃ�����܂��B
SUMPRODUCT ���Ǝ��͕��G�ɂȂ�܂��� �V�[�g�̃Z���̓V���v���ɂ��邱�Ƃ��ł��܂��B
VLOOKUP �� INDIRECT �قǎ剉�Ȋ����ł͂Ȃ��ł��� �������炢�͂���Ă����֗��� SUMPRODUCT �ł��B
���[�N�V�[�g�� SUMPRODUCT ���g�����Ȃ� 2
2 ��ڂł��B
�O��͎��̂悤�� 2 ��̕\�̍��v���v�Z���܂����B
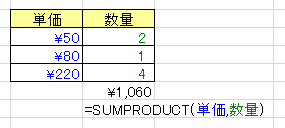
SUMPRODUCT �̈����ɔ͈͂� 2 �w�肵�Ă��܂��� ���͔͈͂� 30 �܂Ŏw�肷�邱�Ƃ��ł��܂��B
�ł��̂ŁA�Ⴆ�Ύ��̂悤�� 3 ��̕\���B
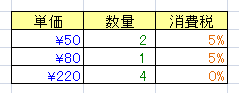
�m���|���Z�Ȃ� SUMPRODUCT �Ōv�Z���邱�Ƃ��ł��܂��B
�����A�悭����Ə�̕\�́u����Łv�� 5% �� 0% �Ȃ̂� ���̂܂܁u�P���v�u���ʁv�Ɗ|����� ���̂悤�ɁA�������Ȃ��ƂɂȂ��Ă��܂��܂��B
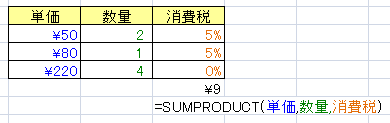
����͓��R���̂悤�Ȍv�Z�ɂȂ��Ă��邽�߂ł��B
(50 * 2 * 0.05) + (80 * 1 * 0.05) + (220 * 4 * 0) = 9
�����ŏ���ł� 105% �ɂ����� �ŋ��̗��ʂɎ������Ă��܂��Ă� SUMPRODUCT ���g���Ӗ�������܂���B
���������Ƃ��͎��̂悤�ɂ��܂��B

����ł͈̔͂Ɂu +1 �v�����Ă��܂��B
����͎��̂悤�Ȍv�Z�ɂȂ�܂��B
(50 * 2 * (0.05+1)) + (80 * 1 * (0.05+1) + (220 * 4 * (0+1)) = 1609
�����܂ł͂�₱���������邩������܂���B
���� 1 ���܂��B
���[�N�V�[�g�� SUMPRODUCT ���g�����Ȃ� 1
Excel �ɂ� SUMPRODUCT �Ƃ����֗��Ȋ�������܂��B
�Ⴆ�Ύ��̂悤�ȕ\������܂��B
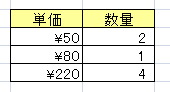
���̕\�S�̂̍��v���z���o�������ꍇ ���̂悤�� �e�s�́u�P���v�Ɓu���ʁv���|���� �s�́u���z�v���v�Z���� ��������v���܂��B
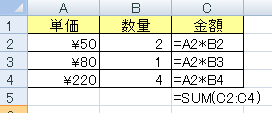
���ꂾ�ƃV�[�g��Ɂu���z�v���� ���K�v������܂��B
���̂悤�� SUMPRODUCT ���g���� �ȒP�ɍ��v���o���܂��B
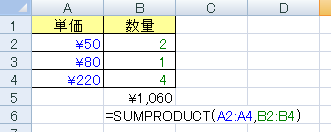
SUMPRODUCT �̈����ɂ́u�͈́v���w�肵�܂��B
��̐}�ł́A�F�������Ă���܂��� �͈͂ɖ��O��t����� ���̂悤�ɂ����ƃX�b�L���킩��₷���Ȃ�܂��B
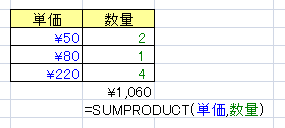
SUMPRODUCT �� �w�肵���͈͂̑Ή�����v�f���|���� ���̍��v���v�Z���Ă���܂��B
����� ���p�҂ł��B
Excel �ŊO�� Web �f�[�^�̎�荞��
Excel �ɂ͊O���f�[�^�̎�荞�@�\������܂��� ������g���� Web �̃f�[�^���ȒP�� Excel �Ɏ�荞�ނ��Ƃ��ł��܂��B
�֗��Ȃ̂́A�P�� HTML �Ƃ��ăf�[�^����荞�ނ̂ł͂Ȃ� �e�[�u���i�\�j�ɂȂ��Ă���ꍇ�A���̃e�[�u�����w�肷��� �e�[�u���̃f�[�^��������荞�ނ��Ƃ��ł��܂��B
���j���[����u�f�[�^�v���u�O���f�[�^�̎�荞�݁v���u�V���� Web �N�G���v��I�����܂��B
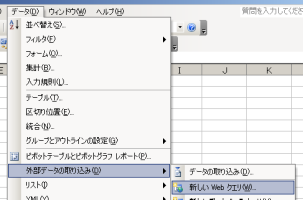
��荞�� Web �y�[�W�̃A�h���X����͂��āu�ړ��v�{�^���������� ���̃y�[�W���\������܂��B
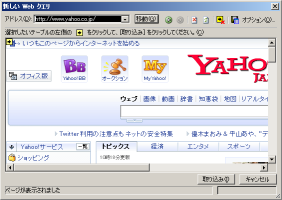
��̐}�̍���� [��] �Ƃ������F���}�[�N���\������Ă��܂��� �����I������Ɓu�y�[�W�S�́v����荞�ގw��ɂȂ�܂��B
���̐}�̂悤�Ƀy�[�W���̃e�[�u���ɂ� [��] �}�[�N���\������܂��B ���̃}�[�N���N���b�N�őI�����Ă݂܂��B
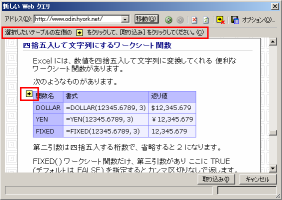
[��] �}�[�N���ΐF�ɂȂ�܂��B
�����̃e�[�u����I�����邱�Ƃ��ł��܂��B
��荞�ރe�[�u����I��������u��荞�݁v�{�^���������܂��B
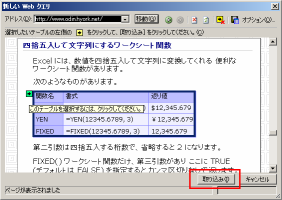
�C���|�[�g����w�肵�܂��B
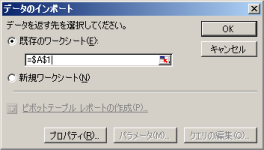
���̐}�̂悤�Ɏ�荞�܂�܂��B
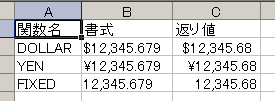
1 ���荞�ނƁA���̎w����L�^����̂ŁA�u�X�V�v���������邾���� �ēx�ǂݍ��ނ��Ƃ��ł��܂��B Web �ɒu���Ă���f�[�^�𗘗p����ꍇ�Ȃǎ蓮�̃R�s�y���s�v�ɂȂ̂ŕ֗��ł��B
�l�̌ܓ����ĕ�����ɂ��郏�[�N�V�[�g��
Excel �ɂ́A���l���l�̌ܓ����ĕ�����ɕϊ����Ă���� �֗��ȃ��[�N�V�[�g��������܂��B
���̂悤�Ȃ��̂�����܂��B
| ���� | ���� | �Ԃ�l |
|---|---|---|
| DOLLAR | =DOLLAR(12345.6789, 3) | $12,345.679 |
| YEN | =YEN(12345.6789, 3) | ��12,345.679 |
| FIXED | =FIXED(12345.6789, 3) | 12,345.679 |
�������͎l�̌ܓ����錅���ŁA�ȗ������ 2 �ɂȂ�܂��B
FIXED() ���[�N�V�[�g�������A��O���������� ������ TRUE (�f�t�H���g�� FALSE) ���w�肷��� �J���}���Ȃ��ŕԂ��܂��B
Excel �� AREAS() ���[�N�V�[�g��
Excel �ɂ� AREAS() �Ƃ������[�N�V�[�g��������̂ł��� �g��������₱�����̂Ő����������Ă݂܂����B
�ʏ�ACOUNT() �Ȃǂ̃��[�N�V�[�g���ł� ���̂悤�ɕ����͈̔͂��J���}�ŋ���Ďg�p���邱�Ƃ��ł��܂��B
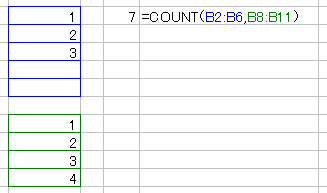
�����͈͎w��� AREAS() �ɂ��K�p���Ă݂܂��B
�i�J�b�R���d�ɂ��܂��j
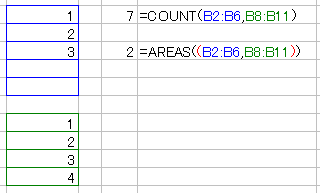
2 ���Ԃ�܂����B
���� AREAS() ���[�N�V�[�g���́A�����͈͎̔w��� ���́u�͈́v���w�肳�ꂽ����Ԃ��Ă����킯�ł��B
���ꂾ�����Ǝg�������悭�킩��Ȃ��̂ŁA �����قǂƓ����͈͎w��ɁA���̂悤�ɖ��O��t���܂��B
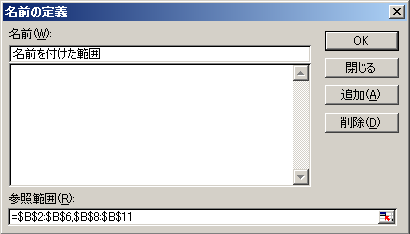
���x�͈����ɖ��O���w�肵�܂��B
�i���̏ꍇ�͓�d�J�b�R�͕s�v�ł��j
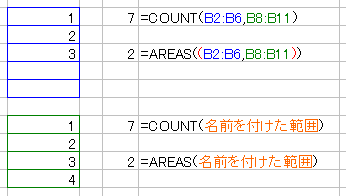
���R�A���ʂ͂����قǂƓ����l���Ԃ�܂��B
���̂悤�� AREAS() ���[�N�V�[�g�����g���� �͈͎w�肪�����Ȃ��Ƃ��ɔ͈͂̐��肷�邱�Ƃ��ł���킯�ł��B
Excel �̔��胏�[�N�V�[�g��
Excel �ɂ͎��̂悤�Ȕ���p�̊�������܂��B
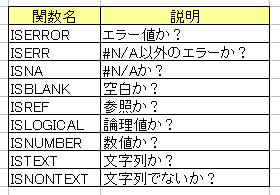
ISBLANK() �� ISNA() �� �Z���̖����͂� VLOOKUP �Œl���Ƃ�Ȃ��ꍇ�� #N/A ��ł���̂� �g�p�p�x�͍����ł��ˁB
�܂��A�G���[�ɂ́A#DIV/0 (0 ���Z) �ȂǐF�X����܂��� �ׂ������ނ���ɂ� ERROR.TYPE() �Ƃ��������g���܂��B
| �G���[ | ERROR.TYPE() �̌��� |
|---|---|
| #NULL! | 1 |
| #DIV/0! | 2 |
| #VALUE! | 3 |
| #REF! | 4 |
| #NAME? | 5 |
| #NUM! | 6 |
| #N/A | 7 |
| ���̑� | #N/A |
Excel �ʼn��s�t���̏�����ݒ肷��
���̐}�̃Z�� D2 �ɂ� 2011/08/30 �Ƃ����l�������Ă��܂��B ���s�t���̏��� "dd (���s) (aaa)" ��ݒ肷�邱�Ƃŕ\�������s�����Ă��܂��B
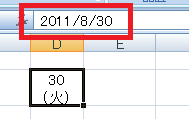
���������s������ɂ́A�u�Z���̏����ݒ�v�Łu���[�U�|��`�v��I������ ���͒��� [Ctrl]+[J] �������܂��B Excel �̃Z���̒��� [Alt]+[Enter] �������̂Ɠ����ŕ����s�̓��͂��ł���悤�ɂȂ�܂��B
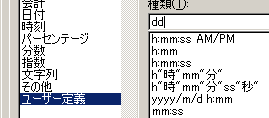
���ꂾ���łȂ��A�u�z�u�v�u�����̐���v�Łu�܂�Ԃ��đS�̂�\������v�� �u�k�����đS�̂�\������v�Ƀ`�F�b�N�����܂��B �u�k�����đS�̂�\������v�́u�܂�Ԃ��đS�̂�\������v�Ƀ`�F�b�N������� �s�����ɂȂ��Ă��܂��̂ŁA�u�܂�Ԃ��đS�̂�\������v���`�F�b�N����Ă��Ȃ���Ԃ� �`�F�b�N���Ă��K�v������܂��B

���̕��@���g���ƁA�͌v�Z�ɂ��g����P���ȓ��t���������A �\���Ɋ����g��Ȃ��čς݂܂��B
Excel �� AVERAGE ���[�N�V�[�g��
�uExcel �� COUNT ���[�N�V�[�g���v�� COUNT() �� COUNTA() �ɂ��ď����܂����� �������� ���擾���� AVERAGE ���ɂ� AVERAGE() �� AVERAGEA() ������܂��B
COUNT �Ɠ����� AVERAGE() �͐��l�̃Z���̂݁AAVERAGEA() �͋ȊO�̃Z���̑������ς��擾���܂��B
���̂悤�ɂȂ�܂��B
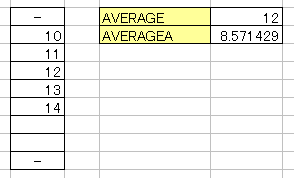
�ǂ���̊��� "-" �i�n�C�t���j�̃Z���͖������܂��B
���l�������Ă���Z�������͈͂ɓ����ꍇ�ƁA ���l�������Ă��Z�����͈͂ɓ��ꂽ���ꍇ�Ŏg�������܂��B
Excel �� COUNT ���[�N�V�[�g��
Excel �� COUNT() ���� �u���l�v�݂̂𐔂�����ł��B
�Ⴆ�Ύ��̂悤�ȏꍇ�A���ʂ� 2 ��Ԃ��܂��B
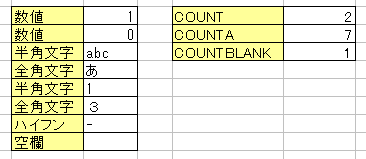
���Ȃ݂� COUNTA() �͋ȊO�̃Z�����A
COUNTBLANK() �͋̃Z���𐔂��܂��B
COUNTA()+COUNTBLANK() �őS�ẴZ���ɂȂ�܂��B
Excel �� 2 �̒l���r���郏�[�N�V�[�g��
Excel �ɂ́A2 �̒l���������ǂ����肵�Ă���郏�[�N�V�[�g��������܂��B ���� EXACT() ���� 2 �̒l������������̏ꍇ�� TRUE �ɂȂ�܂��B
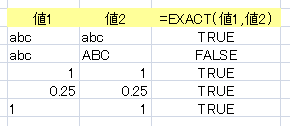
���l�ł�����������ɂȂ�ꍇ�� TRUE �ł��B
���ɂ� 2 �̒l���������l���ǂ����肵�Ă���� DELTA() ��������܂��B �i���̊��� Excel2003 �ȑO�ł̓A�h�C���́u���̓c�[���v�����Ȃ���Ȃ�܂���j
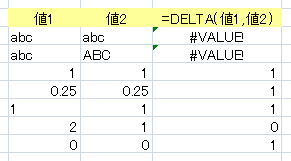
DELTA() ���� TRUE/FALSE �ł͂Ȃ� 1/0 ��Ԃ��܂��B
�l�����l�ɕϊ��ł��Ȃ��ꍇ�̓G���[�ɂȂ�܂��B
������ł����l�ɕϊ��ł���ꍇ�͐��l�ɂ��Ĕ�r���܂��B
Excel �� �K��A����A�g�ݍ��킹�̃��[�N�V�[�g��
Excel �ɂ� �m���Ȃǂ̌v�Z�Ŏg�p����A�K��A����A�g�ݍ��킹�̃��[�N�V�[�g��������܂��B
| ���� | ���� |
|---|---|
| FACT | �K�� |
| PERMUT | ���� |
| COMBIN | �g�ݍ��킹 |
�܂��u�K��v�ł��B
���w�ł� n! �Ə����܂��B
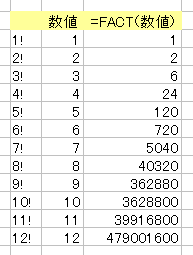
���Ɂu����v�ł��B
���w�ł� 12P4 �̂悤�ɏ����܂��B
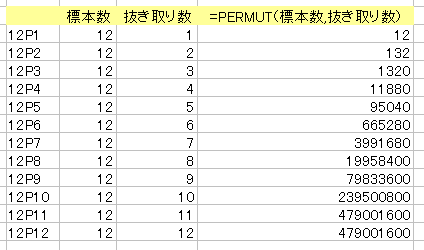
12P11 �� 12P12 �� �ǂ���� 12!/1 �Ȃ̂œ����ɂȂ�܂��B
12P11 = 12!/(12-11)! = 12!/1! = 12!/1 12P12 = 12!/(12-12)! = 12!/0! = 12!/1
�Ō�Ɂu�g�ݍ��킹�v�ł��B
���w�ł� 12C4 �̂悤�ɏ����܂��B
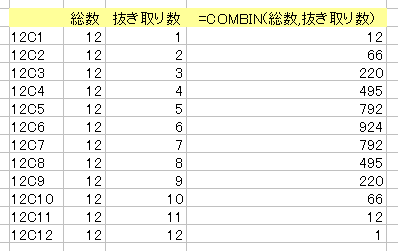
Excel �őΐ팋�ʂȂǂ��Ǘ�����ꍇ�� �u�g�ݍ��킹�v�Ȃ��T�b�Ǝg����� �֗��Ȃ�Ȃ��ł��傤���B
Excel �́u���O��t���ĕۑ��v�́u�t�@�C���̎�ށv�̏����l
Excel 2007 ���g�p���Ă��Ă����肪 Excel 2000 �� 2003 ���� "Excel 97-2003 �u�b�N" �`���ŕۑ�����K�v������܂��B
�������AExcel 2007 �́u���O��t���ĕۑ��v�_�C�A���O�́u�t�@�C���̎�ށv�� �����l�� "Excel �u�b�N" �`���Ȃ��Ă��܂��B
�u�t�@�C���̎�ށv�̏����l�͕ύX���邱�Ƃ��ł��܂��B
�܂� ����̊ۂ��A�C�R������u Excel �̃I�v�V�����v��I�����܂��B
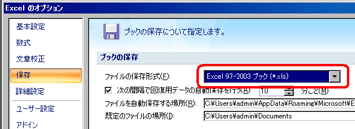
�u�t�@�C���̕ۑ��`���v�� "Excel 97-2003 �u�b�N" �ɕύX���܂��B
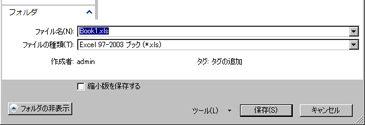
����Łu���O��t���ĕۑ��v�_�C�A���O�́u�t�@�C���̎�ށv�� "Excel 97-2003 �u�b�N" �ɂȂ�܂��B
Excel �� TEXT ���[�N�V�[�g��
Excel �ł̓Z���ɏ�����ݒ�ł��܂����A TEXT ���[�N�V�[�g�����g���Ă������悤�Ȃ��Ƃ��ł��܂��B
�����͎��̂悤�ɂȂ�܂��B
=TEXT(�l, ����)
���{��j���̏��� "aaa" ���w�肷��� ���̂悤�ɂȂ�܂��B

�ȑO������ HYPERLINK ���Ɠ��l�ɐ����̒��� �g�p�ł���̂��傫�ȃ����b�g�ł��B
�Ⴆ�Ύ��̂悤�Ɏw�肵�Ă݂܂��B
=TEXT(B26, IF(YEAR(B26) < 2000, "yyyy/mm/dd", "yy/mm/dd"))
���t�̔N�� 2000 �N�����Ȃ�N�� 4 ���A �����łȂ���� 2 ���ŕ\�����܂��B
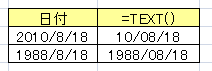
���̂悤�Ȍ��ʂɂȂ�܂��B
�l�ɉ����ď������ւ�����̂ŕ֗��ł��B
Excel �̃��[�N�V�[�g��̃G���[
Excel �ɂ͎��� #N/A,#VALUE! �Ȃǂ̃��[�N�V�[�g��� �\�������G���[������܂��B
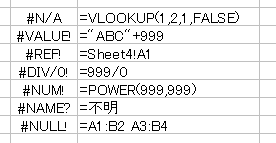
| �G���[ | ���� |
|---|---|
| #N/A | VLOOKUP���ȂǂŌ����Ƀq�b�g���Ȃ��ꍇ�Ȃǂɔ������܂��B |
| #VALUE! | �v�Z���ɕ��������Ă�ȂǂŌv�Z�ł��Ȃ��ꍇ�ɔ������܂��B |
| #REF! | �Q�Ɛ悪���݂��Ȃ��ꍇ�ɔ������܂��B |
| #DIV/0 | 0 �ŏ��Z�����ꍇ�ɔ������܂��B |
| #NUM! | �v�Z���ʂ������Ȃ��傫�Ȑ����ɂȂ�ꍇ�Ȃǂɔ������܂��B |
| #NAME? | ���Ȃǂ̖��O�����݂��Ȃ��ꍇ�ɔ������܂��B |
| #NULL! | �Z���͈͂̋��ʕ��������݂��Ȃ��ꍇ�ɔ������܂��B |
���̑��ɁA�\���� ### �ɂȂ�ꍇ������܂��B

���l��\������G���A�������ꍇ���A���t�̌v�Z���ʂ��}�C�i�X�ɂȂ�ꍇ�� ### �ɂȂ�܂��B
ISERROR, ISERR, ISNA �Ƃ������� �G���[�肷�邱�Ƃ��ł��܂��B ����ł���G���[�͎��̂悤�ɂȂ�܂��B
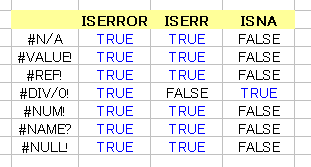
Excel �̕�����ϊ����郏�[�N�V�[�g��
Excel �ŁA�啶�����珬�����A�S�p���甼�p�Ȃ� ������ϊ����郏�[�N�V�[�g�����Љ�܂��B
| ���� | ���� |
|---|---|
| ASC | �S�p�p���J�i�p�ɂ��܂��B�������͂��̂܂܂ł��B |
| JIS | ���p�p���J�i��S�p�ɂ��܂��B |
| LOWER | �啶�����������ɂ��܂��B�S�p�啶���͑S�p�������ɂȂ�܂��B |
| UPPER | ��������啶���ɂ��܂��B�S�p�������͑S�p�啶���ɂȂ�܂��B |
| PROPER | ��������啶���ɁA����ȊO���������ɂ��܂��B�S�p���������܂��B |
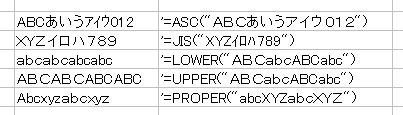
������̊����u�������v�ȂǕϊ��ΏۊO�̕����� �ϊ����ꂸ�A���̂܂c��܂��B
Excel �̕����������郏�[�N�V�[�g���ɂ���
Excel �ɂ͕��������p�̃��[�N�V�[�g���Ƃ��� FIND �� FIND ������܂��B ���� 2 �̊��̈Ⴂ�́A�啶���E�������̋�ʂƁA���C���h�J�[�h���g�p�ł��邩�ǂ����ł��B
| ���� | �啶���E�������̋�� | ���C���h�J�[�h�̎g�p |
|---|---|---|
| FIND | ���� | �s�� |
| SEARCH | ���Ȃ� | �� |
"abcxyz" �Ƃ��������� "xyz" ���������Ă݂܂��B
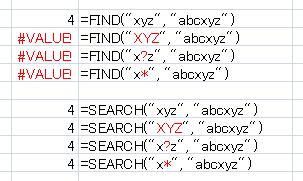
���̂悤�Ȍ��ʂɂȂ�܂��B
�����ł��Ȃ������ꍇ�́A#VALUE! �G���[�ɂȂ�܂��B
Excel �̕����u�����郏�[�N�V�[�g���ɂ���
Excel �ɂ͕����u���p�̃��[�N�V�[�g���Ƃ��� REPLACE �� SUBSTITUTE ������܂��B
"ABCDE" �Ƃ���������� "BCD" �� "XYZ" �ɒu�����܂��B

REPLACE ���̏����͎��̂悤�ɂȂ�܂��B
�J�n�ʒu�ƒu�����镶�������w�肵�Ēu�����܂��B
=REPLACE(������, �J�n�ʒu, ������, �u��������)
SUBSTITUTE ���̏����͎��̂悤�ɂȂ�܂��B
=SUBSTITUTE(������, ����������, �u��������)
VB �Ȃǂ� Replace ���� Excel �� REPLACE ���ł͂Ȃ� SUBSTITUTE ���̕��Ɠ����w��Ȃ̂���₱�����ł��ˁB
Excel �� HYPERLINK ���[�N�V�[�g��
Excel �ł́AURL ��\��t����Ǝ����I�Ƀn�C�p�[�����N�ɂ��Ă����@�\������܂��B ���[�N�V�[�g�����g���Ă� �n�C�p�[�����N���쐬���邱�Ƃ��ł��܂��B
HYPERLINK ���́A���̂悤�ȏ����ɂȂ�܂��B
=HYPERLINK(�����N��, �ʖ�)
���̊����g�������b�g�Ƃ��ẮA�n�C�p�[�����N�̐����̗L���𐔎��ɑg�ݍ��߂邱�Ƃł��B
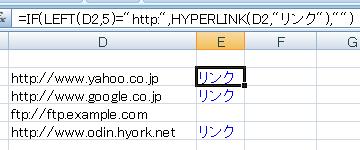
���̂悤�� IF �����g���āu "http:" �Ŏn�܂�ꍇ�̂݃n�C�p�[�����N���쐬����v�� ���������Ƃ��ł��܂��B
Excel �̂�����ƕς�����Z���͈͂̎w����@
Excel �ł͒ʏ� A1:B3 �̂悤�ɃZ���͈͂��w�肵�܂��� ���̂悤�� ���͈͂ƐԂ��͈͂��w�肷�邱�Ƃ� ���ʕ��̎��͈̔͂��w�肷��A�Ƃ������@������܂��B
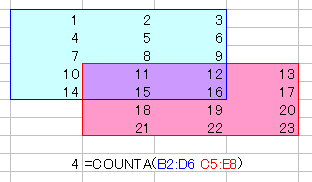
�͈͂p�X�y�[�X�ŋ���ĕ��ׂ܂��B
�i��̗�ł� "B2:D6 C5:E8" �j
����ɂ��A���ʕ������w��ł��܂��B �͈͂� 3 �ȏ�ł����ׂ邱�Ƃ��ł��܂��B
Excel �̐�グ�^��̂Ă��郏�[�N�V�[�g��
Excel �̃��[�N�V�[�g���ɂ́A���l�̐�グ�^��̂Ă� ���Ă��������F�X����܂��B
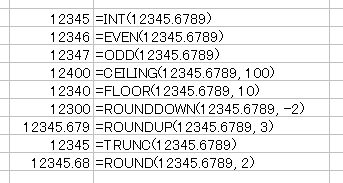
| ���� | ���� |
|---|---|
| INT(���l) | ��̂ĂĐ����ɂ��܂� |
| EVEN(���l) | ��グ�ċ����ɂ��܂� |
| ODD(���l) | ��グ�Ċ�ɂ��܂� |
| CEILING(���l, ��l) | ��グ�Ċ�l�̔{���ɂ��܂� |
| FLOOR(���l, ��l) | ��̂ĂĊ�l�̔{���ɂ��܂� |
| ROUNDDOWN(���l, ����) | �w�肵�������Ő�̂Ă܂� |
| ROUNDUP(���l, ����) | �w�肵�������Ő�グ�܂� |
| TRUNC(���l [, ����]) | �w�肵�������Ő�̂Ă܂� �����͏ȗ��ł��܂� |
| ROUND(���l, ����) | �w�肵�������Ŏl�̌ܓ����܂� |
�u��l�̔{���v�Ƃ����̂́A��l�� 2 �ł���A4, 6, 8...�̂��Ƃł��B ���̂悤�� 100 �� 1000, 0.01 �Ȃǂ��w�肷��ƌ������w�肵�����ƂɂȂ�܂��B
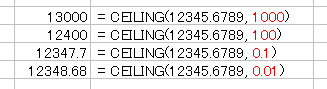
ROUNDDOWN �� TRUNC �̈Ⴂ�� TRUNC ���������ȗ��ł��邱�Ƃł��B
Excel �̃��[�N�V�[�g���ŕ����̖_�O���t��\������
�ȑO�A�uOracle �ŊȒP�_�O���t�\���v�Ƃ��� �l�^�������܂������AExcel �̃��[�N�V�[�g���ł������悤�Ȃ��Ƃ��ł��܂��B
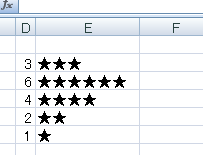
���̂悤�� "REPT" �����g�p���܂��B
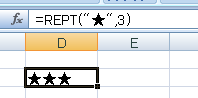
"REPT" ���̒�`�͎��̂悤�ɂȂ�܂��B
=REPT(�J��Ԃ�����, �J��Ԃ���)
���̂悤�ɂ���� 5 �i�K�]�����ۂ��ł��܂��B
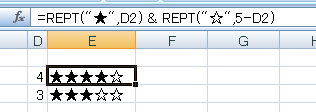
Excel �� �i����ϊ����郏�[�N�V�[�g��
Excel �ɂ́A2 �i���� 10 �i���� 16 �i���ɕϊ������� 10 �i���� 16 �i���ɕϊ������肷�郏�[�N�V�[�g��������܂��B
���͎��̂��̂�����܂��B
| ���� | �ϊ��O�̒l | �ϊ���̒l | ||
|---|---|---|---|---|
| BIN2OCT | 2�i�� | 10,000 | 8�i�� | 20 |
| BIN2DEC | 2�i�� | 10,000 | 10�i�� | 16 |
| BIN2HEX | 2�i�� | 10,000 | 16�i�� | 10 |
| OCT2BIN | 8�i�� | 100 | 2�i�� | 1000000 |
| OCT2DEC | 8�i�� | 100 | 10�i�� | 64 |
| OCT2HEX | 8�i�� | 100 | 16�i�� | 40 |
| DEC2BIN | 10�i�� | 100 | 2�i�� | 1100100 |
| DEC2OCT | 10�i�� | 100 | 8�i�� | 144 |
| DEC2HEX | 10�i�� | 100 | 16�i�� | 64 |
| HEX2BIN | 16�i�� | 100 | 2�i�� | 100000000 |
| HEX2OCT | 16�i�� | 100 | 8�i�� | 400 |
| HEX2DEC | 16�i�� | 100 | 10�i�� | 256 |
�������A�����̊��� Excel2007 �ł͕��ʂɎg����̂ł��� Excel2003 �ȑO�́u���̓c�[���v�Ƃ����A�h�I����L���ɂ��Ȃ��Ă͂Ȃ�܂���B �i�L���ɂ���ɂ� Office �� CD ���K�v�ł��j
���͌�A�Z������t�H�[�J�X���ړ������Ȃ�
Excel �ł́A�Z���ɓ��͌�A[Enter] �������� �t�H�[�J�X���ړ����Ă��܂��܂��B �i�f�t�H���g�ł͉��Ɉړ��j
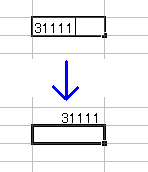
���͌�Ƀt�H�[�J�X�����ȊO�Ɉړ����������Ƃ��� �ړ��ʂ�������̂ŁA�����ʓ|�ł��B
���͌�Ɉړ������Ȃ����߂ɂ́A[Enter] �������Ƃ��� [Ctrl] ���ꏏ�ɉ����܂��B
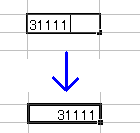
Excel �ŁA�A���r�A���������[�}�����ɕϊ�����
Excel �ɂ́A�A���r�A���� (1,2,3...) �� ���[�}���� (I,II,III...) �ɕϊւ��Ă������� ����܂��B
���̂悤�� ROMAN() �����g���܂��B
=ROMAN(A1)
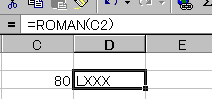
�ȒP�ɕϊ��ł��܂��B
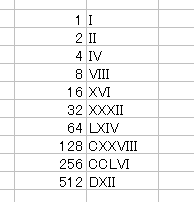
Excel �̔z��萔
Excel �ł́A���l�╶�������łȂ��z����������Ƃ��ł��܂��B
���̂悤�ɒ�`���܂��B
{1,2;3,4;5,6}
Excel �̔z��́A"{}" �Ŋ���A"," �ŗ���� ";" �ōs���܂��B ��̒�`�͎��̂悤�� 2 �����z����Ӗ����Ă��܂��B
1 2 3 4 5 6
�z��萔�́A���[�N�V�[�g���ŁA���� SUM() �̂悤�Ɂu�͈́v��������Ɏg�p�ł��܂��B
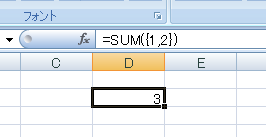
1 + 2 �� 3 �ɂȂ�܂��B
VLOOKUP() �ł��g�p�ł��܂��B
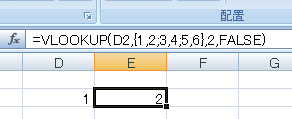
�z��萔 {1,2;3,4;5,6} ���w�肵�Ă��܂��� ������Z���w��ŕ\������Ǝ��̂悤�ɂȂ�܂��B
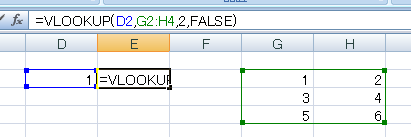
�Z�����g�p���Ȃ��Ă��F�X�ł���̂Ō��\�֗��ł��B
Excel �̃t�B��
Excel �ɂ́u�A���f�[�^�̍쐬�v�Ƃ����֗��ȋZ������܂��B
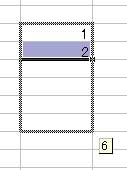
�悭��̐}�̂悤�Ƀ}�E�X�Ŕ͈͂��L���Đ������Ă���̂� ��������̂ł����A�͈͂��L���ꍇ�A�}�E�X���X���C�h���߂��� ���Ȃ艺�̍s�܂ōs���Ă��܂����Ƃ�����܂��B
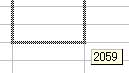
�����h���Ƃ������A ���������u�A���f�[�^�̍쐬�v�́A�w�t�B���x�Ƃ����@�\�̒��ɂ���̂� �ҏW���j���[����I��Ŏ��s���邱�Ƃ��ł��܂��B
�܂��͈͂�I�����܂��B ���̂Ƃ��̓h���b�O���h���b�v����K�v�͂Ȃ��̂� [Shift] �L�[�Ȃǂ��g���Ă������I���ł��܂��B
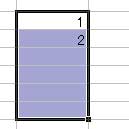
���Ƀ��j���[����u�ҏW�v���u�t�B���v���u�A���f�[�^�̍쐬�v�� �I�����܂��B

�|�b�v�A�b�v�E�B���h�E���o�܂��B
1 �����Z���Ă����ꍇ�̓f�t�H���g�� OK �ł��B

����ŘA���f�[�^���쐬�ł��܂����B
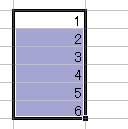
�w�t�B���x�ɂ͑��ɂ��@�\������܂��� ���܂�g�����Ƃ͂Ȃ��Ǝv���܂��B �h���b�O���h���b�v�ɂ��u�A���f�[�^�̐����v�� �}�E�X�������� �ǂ����Ă���肭�I���ł��Ȃ��Ƃ��� ���̋@�\���v���o���Ă݂Ă��������B
Excel �� [Ctrl]+[End] / [End]
Excel �� [End] �L�[�́A������ƕς�����ړ��ł��B
Excel �ł́A���̂悤�� �u���͂��ꂽ��ԉE�̗�v�u���͂��ꂽ��ԉ��̍s�v�� �����Z�����A�ŏI�L���Z���Ƃ��ċL�����Ă��܂��B
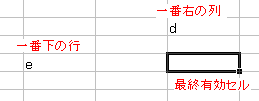
�f�t�H���g�ł́A�ŏI�L���Z���܂ł�����͈͂ɂȂ�܂��B
[Ctrl]+[End] �́A�J�[�\�����ŏI�L���Z���Ɉړ������܂��B
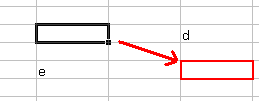
�ŏI�L���Z�����ǂ��ɂ��邩�킩��Ȃ��Ȃ����Ƃ��� �f�[�^�̍ŏI�s�Ɉړ��������Ƃ��ɕ֗��ł��B
���Ȃ݂ɁA���͂����l���N���A���Ă��u���͂��ꂽ��ԉE�̗�i���̍s�j�v�͕ς��܂���B �ŏI�L���Z��������Ɉړ������邽�߂ɂ́A�s�����폜���܂��B
���� [End] �L�[������ 1 ���ƁA �E���Ɏ��̂悤�� "END" �ƕ\������܂��B
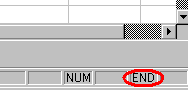
���̏�Ԃ� �J�[�\���L�[��������
���̕����ɑ傫���ړ����܂��B
�ړ�������e�� [Ctrl]+[�J�[�\��] �Ɠ����ł��B
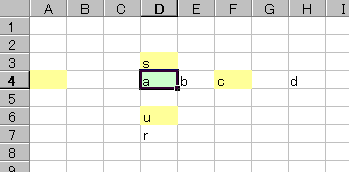
�����J�[�\���̌��݂̈ʒu�A���F���e�����̈ړ��ł��B
�l�̓������Z�����Ȃ���� �s���̐擪�����ɁA �l�̓������Z��������A�A�����Ēl�̓����Ă���Z���̒[�� �J�[�\�����ړ������܂��B
�J�[�\���̑���� [Home] �������� [Ctrl]+[End] �Ɠ����� �ŏI�L���Z���Ɉړ����܂��B
����瓯�������̈ړ��R�}���h������̂� �������g���Ղ����̂�I��Ŋo����Ɨǂ��Ǝv���܂��B
Excel �ŃV�[�g�� Very ��\���ɂ���
Excel �ł́A���j���[����V�[�g���\���ɂ��邱�Ƃ��ł��܂��B
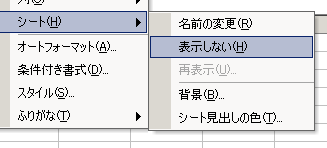
�������A���̕��@�̏ꍇ�A�ȒP�ɍĕ\�������邱�Ƃ��ł��܂��B
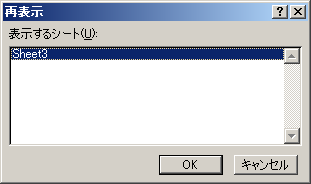
�ʂ̕��@�ŁA�u�ĕ\���v��\�����Ȃ��悤�ɂ��邱�Ƃ��ł��܂��B
�܂��A�ǂ�����ł��ǂ��̂Łi���̐}�́u�R�[�h�̕\���v�j�� Visual Basic Editor ���N�����܂��B
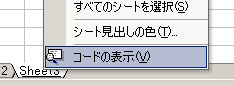
�K�v�Ȃ̂́A���̐Ԙg�́u�v���p�e�B �E�B���h�E�v�Ȃ̂� �\������ċ��Ȃ��ꍇ�� [F4] �������ĕ\�����܂��B
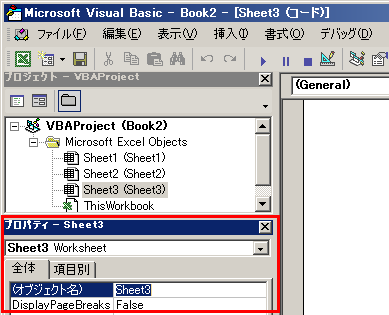
���̃v���p�e�B�E�B���h�E�̈�ԉ��̍��ڂ� "Visible" ������܂��B ���̃v���p�e�B�� "2 - xlSheetVeryHidden" �ɐݒ肵�܂��B
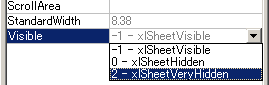
����ŁA�V�[�g�͔�\���ɂȂ� ���j���[���猩�Ă��u�ĕ\���v���s�����Ȃ܂܂ɂȂ�܂����B
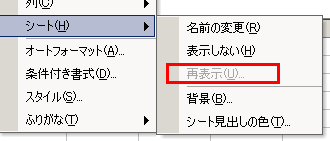
���Ȃ݂� "Visible" �v���p�e�B�ł����AExcel �̃��j���[���� �ʏ�̂�肩���Ŕ�\���ɂ����ꍇ�́A"0 - xlSheetHidden" �ɂȂ�܂��B Excel ����ł́A"-1 - xlSheetVisible" �� "0 - xlSheetHidden" �� ��ւ������ł��Ȃ��킯�ł��B
Excel �Łu���O�v�̈ꗗ��\��t����
Excel �Łu���O�v��t���Ă���� �����Ȃ肷���� ���������킩��Ȃ��Ȃ�Ƃ�������܂��B ���Ȃ��Ƃ����ɂ͂���܂��B
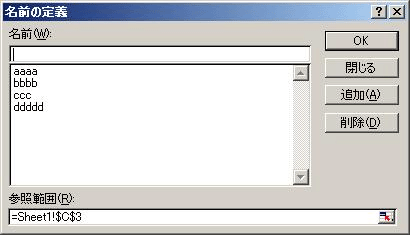
����ȂƂ��ɁA�u���O�v�Œ�`����Ă�����e�� �Z���ɏo�͂���@�\������܂��B
���j���[����u�}���v���u���O�v���u�\��t���v��I�����܂��B
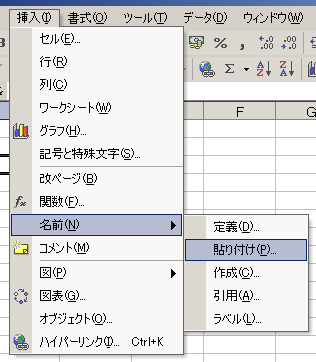
���O�̓\��t���E�B���h�E���o�Ă���̂� �u���X�g�\��t�� (L) �v�{�^�����N���b�N���܂��B
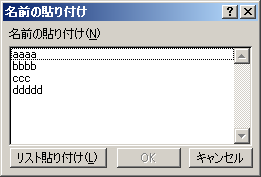
�J�[�\���̓������Ă����Z���� �u���O�v�̃��X�g���o�͂���܂��B
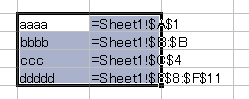
Excel �̃��[�N�V�[�g�� PHONETIC
�ȑO�A�u Excel �� �ӂ肪���v�Ƃ��l�^�������܂����� ���̒l��ʂ̃Z���Ŏ擾���邽�߂̃��[�N�V�[�g�� PHONETIC ������܂��B
�g�����͎��̂悤�ɊȒP�ł��B

�������A�Љ����́u�ӂ肪�ȁv�̐ݒ�Ɉˑ����܂��B
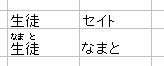
�ʏ�́u�ӂ肪�ȁv�̕\���Ə����Ⴄ�̂́A ��ɃZ���̕����S�Ắu�ӂ肪�ȁv���\������邱�Ƃł��B

���̃Z�����́u�ӂ肪�ȁv�́A�u�قv�Ɓu�Ђ���v�����ł��� �E�̊��Z���ł́A�u�ق͂��Ђ�����v�ƕ\������܂��B
IE �� Office2007 �`�����_�E�����[�h����� zip �ɂȂ�
Vista ���� IE 7 �� Office2007 �`���̃t�@�C�� (.docs, .xlsx, .pptx) �� �_�E�����[�h����� zip �t�@�C���Ƃ��ă_�E�����[�h����Ă��܂��A�Ƃ������ۂ��������܂����B
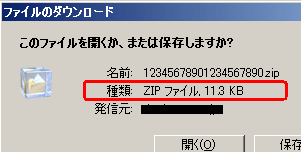
Web �T�[�o�� Office2007 �`���p�� MIME �^�C�v��ݒ肵�Ȃ��� IE ������ɒ��g�����Ĕ��f���Ă��܂��悤�ł��B
�lj����� MIME �^�C�v�͈ȉ��̂悤�ɂȂ�܂��B
| Word | .docx | application/vnd.openxmlformats-officedocument.wordprocessingml.document |
|---|---|---|
| Excel | .xlsx | application/vnd.openxmlformats-officedocument.spreadsheetml.sheet |
| PowerPoint | .pptx | application/vnd.openxmlformats-officedocument.presentationml.presentation |
�y�Q�l�T�C�g�z
Microsoft - �T�[�h �p�[�e�B�̃T�[�o�[��̃t�@�C���g���q��o�^���܂��B
�ݒ肷��� Office �̃h�L�������g�Ƃ��ĔF�������悤�ɂȂ�܂��B
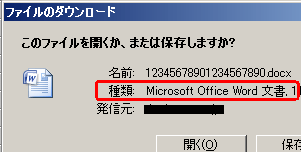
Excel �̃[�����\���ɂ��鏑��
�ȑO�A�V�[�g�̃I�v�V������ 0 ���\���ɂ���uExcel �̃[���̔�\���v�� �����܂������A�ʂɐݒ肷������Ɨǂ����@���������̂ŏЉ�܂��B
Excel �̐��l�̏����ɂ� ";" (�Z�~�R����) �Ńv���X�A�}�C�i�X�̏ꍇ���邱�Ƃ��ł��܂��B
0.0;(0)
���̏����ł́A�v���X�̎��́g�����_�P���܂ŕ\���h�A�}�C�i�X�̎��́g�J�b�R�ň͂�ŕ\���h�ɂȂ�܂��B
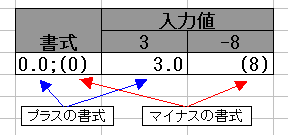
������ 2 �ɕ������ꍇ�A�[���̓v���X�̏����ŏ�������܂��B
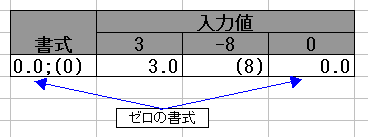
������ 3 �ɕ������ꍇ�A3 �ڂ��[���̏����ɂȂ�܂��B
0.0;(0);[��]0
���̏����ł́A�[���̂Ƃ������Ԏ��ɂȂ�܂��B
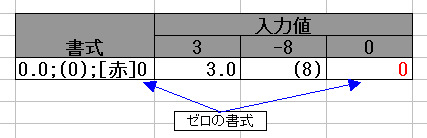
���̃[���̏�������ɂ��邱�Ƃ� �[�����\���ɂł��܂��B
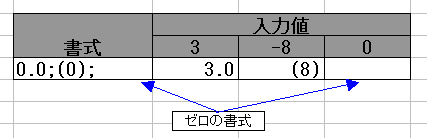
";"(�Z�~�R����) �� 1 �̏ꍇ�� 2 �̏ꍇ�ł� �}�C�i�X�l����������������Ă���̂ŗv���ӂł��B
0.0;(0); �� �[���͔�\�� 0.0;(0) �� �[���̓v���X�̏����ŕ\��
Excel �� �J��Ԃ��Ďg���@�\�����b�N
���Ȃ��͒m���Ă�H�_�u���N���b�N�����łł���Excel�̏��Z���낢�� - IDEA*IDEA �` �S���Ǘ��l�̃��C�t�n�b�N�u���O
���̋L����ǂ�Œm�����̂ł����A�_�u���N���b�N�Z�� 1 �� �u�J��Ԃ��Ďg���@�\�����b�N�v�Ƃ����@�\�����邻���ł��B
Excel 2000 �Ŏ����Ă݂��Ƃ���A �u�����̃R�s�[/�\��t���v�����m�F�ł��Ȃ������̂ł��� �ƂĂ��֗����Ɗ������̂ŏЉ�܂��B
�܂��͒ʏ�̎g��������B

�u�����̃R�s�[/�\��t���v���N���b�N���܂��B
�A�C�R���͉���ԂɂȂ�܂��B
���̏�Ԃŕʂ̃Z�����N���b�N���܂��B
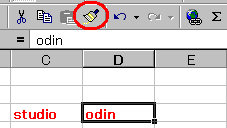
�N���b�N�����Z���ɏ������\��t�����܂��B
�����Ɂu�����̃R�s�[/�\��t���v�̃A�C�R�������ɖ߂�܂��B
���x�́u�����̃R�s�[/�\��t���v���_�u���N���b�N���܂��B
��͂�A�C�R���͉���ԂɂȂ�܂��B

�������A�_�u���N���b�N�����ꍇ�́A �ʂ̃Z���ɏ�����\��t���Ă��A�A�C�R�������܂܂ɂȂ�܂��B
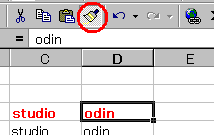
�����āA���̃Z���ɂ�������\��t�������邱�Ƃ��ł��܂��B
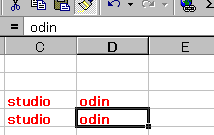
�����̃R�s�y�� ���\�g�p����̂Ŋo���Ă����Ɩ��ɗ��������ł��B
Excel �̃[���̔�\��
���l�̍���� Excel �� �l 0 �� ���̂悤�ȏ����t������ ��\���ɂ��Ă���V�[�g������܂����B
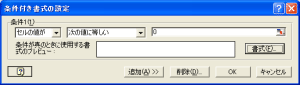
�ꕔ���� 0 �����ł���� ����ł��ǂ��̂ł��� �V�[�g�S�̂̏ꍇ�A �I�v�V�����Ŕ�\���ɂ��邱�Ƃ��ł��܂��B
�u�c�[���v���u�I�v�V�����v�́u�\���v�^�u�Ɂw�[���l�x�Ƃ��� �I�v�V����������܂��B�i Excel2000 �̏ꍇ�j
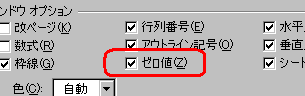
���̃I�v�V�����̃`�F�b�N���O���ƁA���̂悤�ȃV�[�g�� 0 ���E�E�E
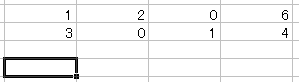
�����Ă��܂��܂��B
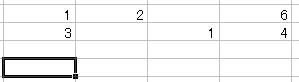
���̃I�v�V�����́A�ݒ肵���V�[�g�݂̂ŗL���� �V�[�g�ɕۑ������̂ŁA���̂܂ܐl�ɓn�����Ƃ��ł��܂��B
Excel �́A�I�v�V�����ɂ���� �V�[�g�݂̂ŗL���̂��̂�AExcel �S�̂� �u�b�N�ŗL���Ȃ��̂���̂� ����ł��B
Excel �� [Ctrl]+[Enter]
Excel �̓��͌n�̋Z�� 1 �� [Ctrl] �������Ȃ������ (Enter) �Ƃ������̂�����܂��B
����قǎg���p�x�͍����Ȃ��Ǝv���܂��� �ǂ�����悭�g�p����L�[�Ȃ̂� �ȒP�Ɏw�Ŋo���邱�Ƃ��ł��܂��B
�܂��͈͂�I�����܂��B
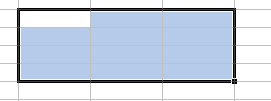
���ɒl����͂��܂��B
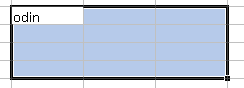
���̏�Ԃ� [Enter] �����������ƁA �ʏ�́g�I��͈͓��ł̓��́h�ɂȂ� �ׂ̃Z���Ƀt�H�[�J�X���ړ����邾���ł��B
�������A������ [Ctrl] �������Ȃ��� [Enter] �������܂��B
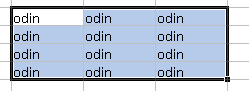
�I�����Ă����͈͂̃Z���S�Ă� ���͂����l���ݒ肳��܂����B
�������A���ꂾ���ł͂���܂���B
���̃V���[�g�J�b�g�́A��������͂���Ƃ��ɐ^�������܂��B
�Ⴆ�A"=row()" �����Ă݂܂��B
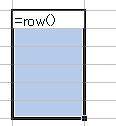
�s�ԍ����\������܂����B
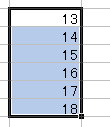
�ǂ̃Z���ɂ� "=row()" ������킯�ł��� ���R�l���Ⴂ�܂��B
�W�v����ꍇ���֗��ł��B
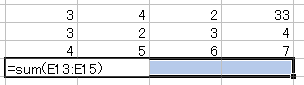
E13:E15 �̂悤�ȃZ���w��� �Z�����R�s�[����Ƃ��Ɠ��l�� �W�J���Ă���܂��B
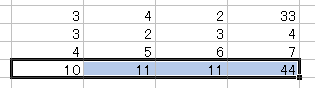
�����܂ł́A1 �̃Z���ɓ��͂����l���R�s�[������� �y�Ȃ悤�Ɋ�����Ǝv���܂��� �����̏ꍇ�A�R�s�[����͈͍͂ŏ����猈�܂��Ă���̂� �͈͂��w�肵�Ă��炱�̕��@�œ��͂������ �L�[�����������Ȃ��đ����Ȃ�Ǝv���܂��B
Excel �� �ӂ肪��
Excel �ɂ́u�ӂ肪�ȁv�������@�\������܂��B
�̂��烁�j���[�ɂ���̂ł����A�ӊO�ƒm���Ă��Ȃ��悤�ł��B
�\������Ǝ��̂悤�ɂȂ�܂��B
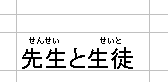
�u�ӂ肪�ȁv�̒l�́A�Z���ɒl����͂��Ƃ��� �����Őݒ肵�Ă���܂��B �ł��̂ŁA�����ꕶ�������Ⴄ�ǂ݂œ��͂����ꍇ ���̂悤�ɕςȊ����ɐݒ肳��Ă��܂����Ƃ�����܂��B
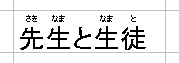
Office 2000 �̏ꍇ�A�u�����v�̒��Ƀ��j���[������܂��B
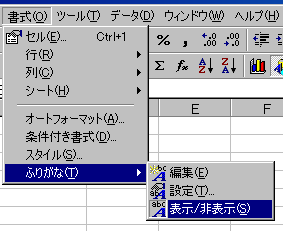
�u�ݒ�v�ł́A��������Љ����A�\���ʒu�̐ݒ肪�ł��܂��B �u�ҏW�v�ł́A���ݐݒ肳��Ă���l��ύX���邱�Ƃ��ł��܂��B
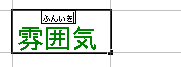
���\�d�v�Ȃ��Ƃł����A���ёւ����s�Ȃ��Ƃ��� ���́u�ӂ肪�ȁv�̒l�����p����܂��B �ł��̂ŁA�����g���h�Ƃ����������g���Ă� ���̂悤�ɕ���ł��܂��܂��B
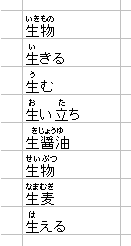
�e�L�X�g�G�f�B�^�Ȃǂ���\��t�����ꍇ�� �u�ӂ肪�ȁv���ݒ肳��܂���B ���̐}�̉E�̗�́u�ӂ肪�ȁv���ݒ肳��Ă��Ȃ����� �����܂܂̕��я��ɂȂ��Ă��܂��B
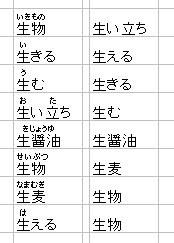
Excel ���� UTF-8 �ŏo�͂���
Excel �̃}�N���Ȃ� UTF-8 �ŏo�͂��� ���W���[�����Љ�܂��B
PostgreSQL �� �e�[�u�����C�A�E�g�� Excel �ō쐬���� Excel �̃}�N���� CREATE �������Ă���̂ł��� �R�����g���Ȃ� ���{��� UTF-8 �ŏo�͂���̂� ���p�����Ă��炢�܂����B
�g�������ȒP�ŁA�_�E�����[�h���� class �t�@�C���� Excel �ɃC���|�[�g���āAOpen ���\�b�h�̑���� ���̂悤�ɋL�q���܂��B
Dim f1 As New TextFile f1.FileCreate "test1.txt", "UTF-8" f1.TextWrite "���̃t�@�C���� UTF-8 �ŃG���R�[�h����Ă��܂��B" f1.FileClose
���{���̕\�����[�h�ؑ�
Word �� Excel �Ȃ� MS Office �� 2007 �ɂ� �u���{���v�Ƃ����@�\������܂��B ���̋@�\�A 2007 ����g���n�߂����[�U�Ȃ� �֗��Ȃ̂�������Ȃ��̂ł��� ���܂ł� Office ���[�U�ɂ� �ǂ����s�]�̂悤�ł��B �i���Ȃ��Ƃ����̎���ł͕s�]�ł��j
����Șb�����Ă���Ƃ��� �����Ă���������Z�Ȃ̂ł��� ���̃��{���A�^�u�̕������_�u���N���b�N����� �w���{���o�������x���[�h�� �w�^�u���N���b�N�Ń��{���\���A�ʂ̏ꏊ�N���b�N�Ń��{����\���x���[�h�� ��ւ��邱�Ƃ��ł���̂ł��B
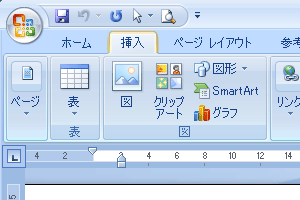
�^�u���_�u���N���b�N����� ���̂悤�� ���{������\���ɂȂ�܂��B
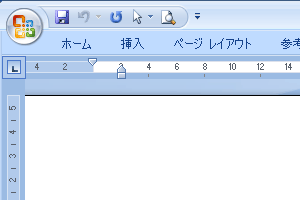
��ʂ���������L���Ȃ�܂����B
�ēx�^�u���_�u���N���b�N����Ɓw���{���o�������x���[�h�ɖ߂�܂��B
���{���͐ݒ�ł���\���ɂł��܂����A���̕��@���� �ǂ���ɂ��ȒP�ɐ�ւ��邱�Ƃ��ł���̂ŕ֗��ł��B
Excel�ŕ\�͈̔͂���C�ɑI������
Excel�ʼn��̐}�̂悤�ɕ\������Ă���ꍇ �\�͈̔͂̃Z����I�����Ęg����t��������������܂��B
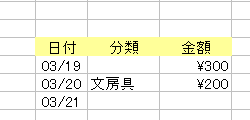
����ȂƂ��Ɏg����V���[�g�J�b�g�L�[���A [Ctrl]+[*]�ł��B
�e���L�[�� "*"�i�A�X�^���X�N�j���g���Ȃ��ꍇ�́A [Ctrl]+[Shift]+[:]�ł��B�i[Shift]+[:]��[*]�ɂȂ�܂��j
���̐}�̂悤�ɁA�\�͈͓̔��ɃJ�[�\����u���܂��B
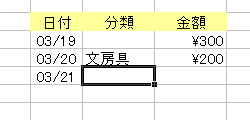
���������A[Ctrl]+[*]�ł��B
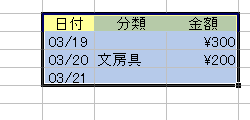
�\�͈̔͂��͂ނ��Ƃ��ł��܂����B
���Ƃ͕��ʂɌr���Řg����t���܂��B
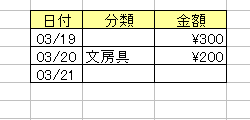
�ł�������ł��B
���̃V���[�g�J�b�g�L�[�ň͂߂�͈͂́A �wExcel���\�ƔF���ł���͈́x�ɂȂ�܂��B
�܂�A�r���̍s���ɋ��������肷��ƁA Excel�́A�����ŕ\���I����Ă���Ɣ��f���܂��B ����́A�t�B���^����ёւ��̎��������ł��B ���̃V���[�g�J�b�g�L�[�ŁA �uExcel���ǂ��܂ł�\�ƔF�����Ă��邩�v�� �m�F���Ă݂�̂��ǂ���������܂���B
Excel�ŕ����̃Z��������y�ɓ��͂���
Excel�ʼn��� "a"�`"f" �̗l�ɏ����������Z��������ꍇ ���͂̓x�ɃJ�[�\����}�E�X���g��Ȃ��Ă����ޕ��@������܂��B
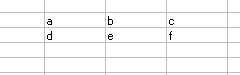
�����Ƃ��āA�A�����ď����������Z�����uShift+�ړ��L�[�v�� �}�E�X��̃h���b�O���h���b�v�őI�����܂��B
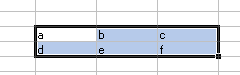
���̌�́A[Enter]�����������ŁA���̖��̏��Ԃ� �t�H�[�J�X���ړ����܂��B
�܂�A���́�[Enter]���J��Ԃ������ŁA�I�������͈͓������� �t�H�[�J�X���O���O���ړ����Ă����킯�ł��B
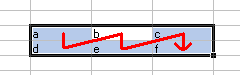
���Ȃ݂ɁA[Shift+Enter]�������ƁA�t�Ɉړ����܂��B
���̂悤�ɁA�}�E�X�Ŏl�p�`�ȊO�̑I�������Ă� ���͈͓̔����t�H�[�J�X���ړ����Ă���܂��B �������A�}�E�X�Ŏw�肷��ꍇ�́A�w�肵�����Ԃ� �t�H�[�J�X���ړ�����̂Œ��ӂ��Ă��������B