2009年 08月
- ORACLE MASTER Gold Oracle PL/SQL Developer スタート
- ORACLE 認定試験、プロメトリックは 9/25 で終了
- 積ん読 2009/08/26
- Firefox Add-ons: Firesizer
- リボンの表示モード切替
- ブログパーツ: バナナはおやつに入ります派 vs 入りません派
- yum で プロキシを利用する
- Firefox Add-ons: TableTools
- 積ん読 2009/08/22
- OdinsClock 1.1.0 公開
- 積ん読 2009/08/21
- ブログパーツ: 梅干し
- Thunderbird 2.0.0.23 リリース
- 積ん読 2009/08/19
- なんとなく耳に残っている単語
- 積ん読 2009/08/18
- 積ん読 2009/08/15
- 積ん読 2009/08/08
- Firefox Add-ons: SQLite Optimizer
- Firefox 3.5.2 リリース
- Firefox の プロファイル切替について
- Firefox Add-ons: Find in Tabs
- Firefox の アドレス解決について
- ブログパーツ: 忙しい人のための うさぎリバーシ
- エコフォントを使ってみる
- Firefox Add-ons: Hide Find Bar
- 積ん読 2009/08/02
- Firefox Add-ons: GooglePreview
- ブログパーツ: 花火
- Firefox 3.5 からの新機能「プライベードブラウジング」
ORACLE MASTER Gold Oracle PL/SQL Developer スタート
ORACLE の新しい認定試験、 「 ORACLE MASTER Gold Oracle PL/SQL Developer 」が 8/21 にリリースされました。
ORACLE 認定試験、プロメトリックは 9/25 で終了
ORACLE 認定試験のプロメトリックでの受験が 9/25 で終了します。 次の配信提供会社は 9 月の第 1 週に告知されるそうです。
積ん読 2009/08/26
- ブラウザでさくさく確認できる、Unicodeの一覧表 - コリス (2009/08/23)
- [CSS]要素をボタン風にスタイリングするスタイルシートのテクニック集 - コリス (2009/05/27)
- 「Googleのインデックスやランク付けなどに関する10の誤解」をGoogleが公式ブログにて公開 - GIGAZINE (2009/08/26)
- 勉強会では教えてはいけない - @IT (2009/08/25)
- 超簡単「Small Basic」でプログラミングを始めよう! - @IT (2009/08/25)
Firefox Add-ons: Firesizer
このアドオンは、Firefox の ウィンドウの高さと幅を 1024x768 などの 指定のサイズに ステータスバーから変更できるようにします。 (任意のサイズを登録・保存することもできます)

Web のシステム開発で 使用環境が決まっている場合や 表示サイズごとのデザインを確認するときに 役に立ちそうです。
リボンの表示モード切替
Word や Excel など MS Office の 2007 には 「リボン」という機能があります。 この機能、 2007 から使い始めたユーザなら 便利なのかもしれないのですが 今までの Office ユーザには どうも不評のようです。 (少なくとも私の周りでは不評です)
そんな話をしているときに 教えてもらった小技なのですが このリボン、タブの部分をダブルクリックすると 『リボン出っ放し』モードと 『タブをクリックでリボン表示、別の場所クリックでリボン非表示』モードを 切り替えることができるのです。
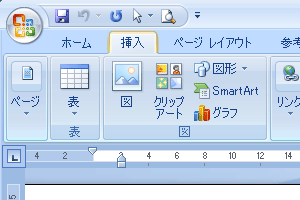
タブをダブルクリックすると 下のように リボンが非表示になります。
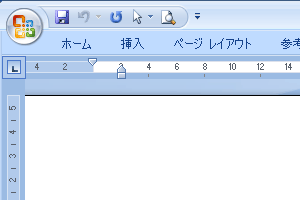
画面がすっきり広くなりました。
再度タブをダブルクリックすると『リボン出っ放し』モードに戻ります。
リボンは設定でも非表示にできますが、この方法だと どちらにも簡単に切り替えることができるので便利です。
ブログパーツ: バナナはおやつに入ります派 vs 入りません派
異なる 2 つの主張をブログパーツで 対決させるという 面白いコンセプトのブログパーツです。
自分の主張に合った方の ブログパーツを貼ります。
他にも次のような対決があります。
yum で プロキシを利用する
yum コマンドで プロキシを利用する場合のメモです。
サーバ全体で設定するには yum の設定ファイルに追記します。
# vi /etc/yum.conf
proxy=http://192.168.1.200:3128/ proxy_username=USER proxy_password=PASS
一時的に設定するには 次のように環境変数を設定します。
$ export http_proxy="http://USER:PASS@192.168.1.200:3128/"
Firefox Add-ons: TableTools
このアドオンを使うと HTML 上の表 (<table> 〜 </table>) を 指定した列でソートし直したり フィルタで行を抽出したりできます。
アドオンを入れてから 表を右クリックすると ポップアップに 新しいメニューが追加されています。
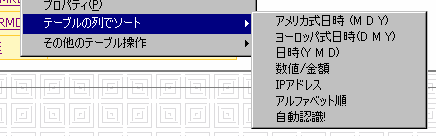
ソートだけでなく Excel ような フィルタを追加することもできます。
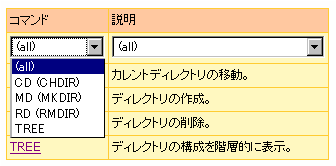
これら以外にも 表をタブ区切りのテキストとしてコピーしたり 表の HTML データをコピーしたりと 色々なことができます。
かなり使えるアドオンです。
このような機能がブラウザ標準になれば Web のシステム開発も 楽になるのではないかと思います。
積ん読 2009/08/22
- 任天堂の赤い汚点「バーチャルボーイ」、早急な製品開発が失敗を誘引 - EE Times Japan (2009/06/15)
- JPEG、GIF、PNG画像選択の指針まとめ - マイコミジャーナル (2009/08/04)
- [ソフト開発][ネタ]わかりやすいプログラムの書き方 - よくわかりません (2009/08/18)
- JavaScriptコーディングに関するテクニックやパフォーマンス等のリファレンス集 - PHPSPOT開発日誌 (2009/08/20)
積ん読 2009/08/21
- ブラウザを選ばずWebテストを自動化するSelenium - @IT (2009/08/19)
- 「BIND 10」では、named.confが無くなる? - INTERNET Watch (2009/08/20)
- 巨大風車の船団が大海原を行く - WIRED VISION (2009/03/21)
- ネイティブアプリ級のHTML 5に グーグルが期待すること - @IT (2009/08/21)
- Webブラウザには辛い世の中 - ITpro (2009/08/20)
ブログパーツ: 梅干し
「ブログを見る」→「よだれが出る」→「食欲増進」という すごいコンセプトのブログパーツです。
確かに見ているだけで、よだれが出てきます。
梅干しをクリックすると、ブログ内に梅干しが沸いて出てきます。 出てきた梅干しは掴んで移動させることができるので 好きに配置して楽しむことができます。 (当然、再読込みすると消えますが)
積ん読 2009/08/19
- 5分で絶対に分かるサプライチェーン・マネジメント - @IT (2009/08/18)
- ウェブサイトを狙った攻撃に関する注意喚起 - IPA (2009/08/17)
なんとなく耳に残っている単語
げしゅたるとほうかい (ゲシュタルト崩壊)
文字などを、じっと見ているときに「あれ?こんな字だったっけ?」と思う心理現象だそうです。 多分トリビアの泉で聞いたんだと思います。 「バブル崩壊」のような歴史的イベントのように聞こえます。
どこさへきさえんさん (ドコサヘキサエン酸)
ひと昔前に流行った DHA というやつです。 韻を踏むような感じが良いですね。
えるかぜいしろたかぶ ( L. カゼイ・シロタ株)
「かぶ」が「株」だったのが驚きです。 乳酸菌の一種だそうです。 何かの CM で聞きました。
積ん読 2009/08/18
- [人柱]教えて君ネットがWinXP超速起動になるって言うからやってみたら本当に高速起動した - ホームページを作る人のネタ帳 (2009/08/07)
- 巨大ファイルを簡単に共有できるウェブアプリ、16種類徹底比較 - TechCrunch (2009/08/10)
- perl - にも真偽値は存在する - 404 Blog Not Found (2009/08/09)
- ブルースクリーンで強制終了した原因を解析して教えてくれるフリーソフト「BlueScreenView」 - Gigazine (2009/08/13)
- svchost.exeなど各プロセスやサービスの動きと正体がわかるフリーソフト「Process Hacker」 - Gigazine (2009/08/14)
- 次世代Google検索エンジンについて、サイト管理者が知るべき10のこと - ITmedia (2009/08/17)
- 使わなくなったPCをマイホームサーバにできるソフト『Amahi』 - lifehacker (2009/08/13)
- マウスオーバーをデザインする - DesignWalker (2009/08/10)
積ん読 2009/08/15
- ホントに使えるオンライン表計算ソフトはどれか - オンライン快適仕事術 (2009/04/02)
- 小学生にプログラミングの楽しさを伝えてみた - ヒビノアワ (2009/08/03)
- 今度こそフリーの画像編集ソフト『GIMP』をマスターしようという人の為のまとめ - ホームページを作る人のネタ帳 (2007/08/04)
- 米マイクロソフト、「Windows XPモード」RC版の無償ダウンロードを開始 - Yahoo!ニュース (2009/08/03)
- 中堅企業向け 都市伝説:シーズン2 - 日本オラクル
- 「インターネットに接続する」ってどういうこと? PPPの仕組み - @IT (2009/08/12)
- Windows 7の「Windows XPモード」がもたらす10個の明るい展望 - ZDNet Japan (2009/08/11)
- Silverlight 3 を使用してデータ ドリブンの経費アプリケーションを作成する - MSDN マガジン
- Mozilla、「Firefox 3.6」のα1をリリース - ITmedia (2009/08/10)
積ん読 2009/08/08
- ウイルス対策やりたがらない知人、どうすれば……IPAの相談事例 - INTERNET Watch (2009/08/05)
- 無線LANのWPAをわずか数秒から数十秒で突破する新しい攻撃方法が登場、早期にWPA2に移行する必要あり - GIGAZINE (2009/08/05)
- イチから覚える電源回路 - @IT
- いまさら聞けない「CMS」超入門 - @IT (2009/07/24)
- Unicode - JISマークは一文字! - 404 Blog Not Found (2009/08/07)
Firefox Add-ons: SQLite Optimizer
Firefox を情報を SQLite (データベース) に格納しているので しばらく使っていると、この SQLite のデータが肥大化してしまい、 起動が重くなることがよく言われます。
このアドオンを入れると、Firefox を 10 回(規定値)終了するごとに 最適化を行なってくれます。
サイトを見ると 次のように「実験的なアドオン」となっています。 (気になる人は、正式版になるまで待ちましょう)
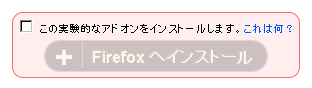
インストールすると、アドオン管理から 次の SQLite Optimizer の設定画面を呼び出せるようになります。

とりあえず初回なので「今すぐ REINDEX を実行する」を押します。
「 Firefox の終了時に〜」にチェックをいれておけば、 10 回ごとに ( about:config で設定) 最適化してくれるようになります。
スペックの低い PC の Firefox の起動が遅かったのですが これを入れた後は、かなり早くなりました。
Firefox の プロファイル切替について
Firefox には "プロファイル" というものがあり プロファイルごとに、設定や履歴、アドオンなどが管理されています。
インストールした状態では、デフォルトのプロファイルのみが登録されています。 1 人で使う場合は問題ないのですが、 会社などで OS のアカウントは共有してい場合に プロファイルを分けることで便利な時があります。 (ただし、パスワード等でブロックするわけではありません)
他にもアドオンの開発をしている場合に 開発用のプロファイルを別にすることで 通常のブラウジング環境を壊さない、 といった使い方もあります。 (こちらの使い方の方が多いかも・・・)
プロファイルを分けるには プロファイルの管理画面を表示します。
Windows でも Linux でも firefox のコマンドに 「 -P 」を付けて起動すると、プロファイルの管理画面が起動します。

firefox -P
既に Firefox が 起動しているときは 次のように「 -no-remote 」を付けます。 (Firefox を閉じておく方が簡単です)
firefox -no-remote -P
次の画面が起動します。

「新しいプロファイルを作成」押して プロファイルを作成します。

これで終わりです。
「今後このプロファイルを使用する」からチェック外すと Firefox の起動の度に この画面が表示されます。
また、次のように ショートカットに 「 -p 」とプロファイル名をセットしておくと そのプロファイルで起動させることができます。
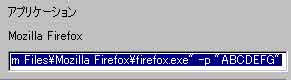
用途に応じて ショートカットを分けておくと便利です。
Firefox Add-ons: Find in Tabs
Firefox の検索は、現在アクティブになっているタブに対して 行なわれますが、このアドオンを使うと 現在表示されている全てのタブに対して検索を行なうことができます。
まず、このアドオンを入れると 次のように 検索バーに「 Find in Tabs 」ボタンが追加されます。

このボタンを押すと 次のように Firefox の画面が上下 2 つに分かれて 下の画面に 全タブを検索した結果を表示してくれます。 また、「すべて強調表示」ボタンを押した状態になります。
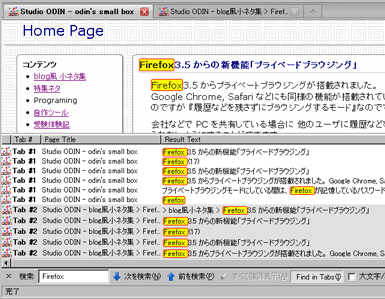
リストを見ながら選択してジャンプすることも 通常の検索のように 「次を検索」「前を検索」のボタンで順に見ていくこともできます。
Firefox の アドレス解決について
家のスペックの低い PC の Firefox の動作が 少し重いのですが、次のように「アドレスを解決しています」と 表示したまま待たされることがあります。
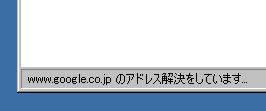
調べてみると、Firefox は、まず IPv6 のアドレス解決をしてから IPv4 のアドレス解決をするそうです。 とりあえず IPv6 は必要ないので これをオフにしました。
まず、アドレスバーに「 about:config 」と入力して 設定画面を表示します。
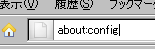
次のように表示される通り 注意して使ってください。

「 network.dns.disableIPv6 」という項目を探します。 フィルタを使うと簡単に探すことができます。
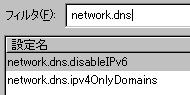
初期値は false なので、 ダブルクリックして true にします。

終わったら Firefox を再起動します。
少しだけですが早くなった気がします。
ブログパーツ: 忙しい人のための うさぎリバーシ
最初ちょっと遊び方がわかりませんでした。
リバーシなんですが、相手がなかなか打ってきません。 自分の手を続けて打つと、打ててしまいました。
戦略シミュレーションで たまにある「ターン制じゃない、リアルタイム制」の リバーシでした。 レベルが上がるごとに相手の打つ速度が上がっていきます。
ターン制や持ち時間の大事さがわかるゲームです。
エコフォントを使ってみる
SPRANQ というところが作った エコ?なフォントがあります。
次のように、文字の中に穴が空いているので、 印刷するときにインクが少なくて済むというものです。
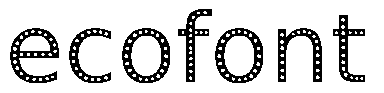
日本語は無いので、英字のみになります。
このフォント、確かに穴は空いているのですが 当然ながら小さい文字では、ほとんどわからなくなってしまいます。 ですので、エコではなく 穴を空いている文字を デザインとして使っています。
Firefox Add-ons: Hide Find Bar
Firefox の検索バーは、画面の下に出てくるため 描画エリアを少しだけ減らしてしまいます。
[Ctrl] + [F] で、検索バーを出して検索した後 不要になった検索バーを消すには マウスでクリックするか 再度 [Ctrl] + [F] で、検索バーにフォーカスを移してから [Esc] を押す必要があります。
このアドオンを入れると、一定時間経過後に 勝手に検索バーを消してくれます。
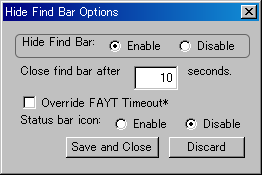
ちょっとしたことですが、結構助かります。
積ん読 2009/08/02
- データベースを用いたセッションデータ管理について - Slow Dance (2009/05/23)
- 開発工程でSEが書く文書の基本 - @IT (2009/07/31)
- どうすればSEは狩猟民族的になるか? - ITpro (2009/07/24)
- 開発者の皆さん,「オペミス」を気にしていますか? - ITpro (2009/07/24)
- PostgreSQLを遅くしている犯人はどこだ? - @IT (2008/06/09)
- オブジェクト指向っぽい話が分かるかもしれないJavaScript講座 - Takazudo Clipping* (2009/05/25)
Firefox Add-ons: GooglePreview
このアドオンを入れると Google の検索結果に プレビュー画像 (サムネイル) を表示することができます。
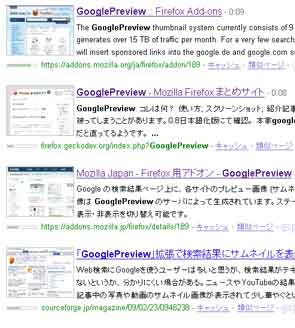
プレビュー画像は、GooglePreview サーバで作成されているそうです。 表示速度は、軽く気にならない程度でした。 ステータスバーのアイコンで ON / OFF の切替ができます。
ブログパーツ: 花火
何かブログパーツを設置してみようかと 探してみたのですが 想像以上に色々なブログパーツがあるものですね。
ちょっと気に入ったので ご紹介。
このブログパーツを設置すると ページの中で花火が上がります。 ブログパーツのエリア外で 動くというのは技術的にはわかりますが 発想はありませんでした。面白いですね。
[Ctrl] + [A] で 全選択にしているとちょっと変わって綺麗です。
Firefox 3.5 からの新機能「プライベードブラウジング」
Firefox 3.5 からプライベートブラウジングが搭載されました。 Google Chrome, Safari などにも同様の機能が搭載されているのですが 『履歴などを残さずにブラウジングするモード』なのです。
会社などで PC を共有している場合に 他のユーザに履歴などを見られないようにすることができます。
具体的には次の項目が保存されなくなります。
- 表示したページの履歴
- 表示したページは、履歴メニューのサイトリストや履歴とブックマークの管理ウィンドウウインドウ、スマートロケーションバー のアドレスリストには追加されません。
- フォームと検索バーのエントリ
- Web ページ上のフォームや 検索バー に入力した内容は、フォームの自動補完 のリストには追加されません。
- パスワード
- プライベートブラウジングモードにしている間は、Firefox が記憶しているパスワードが自動的に入力されず、新たに入力したパスワードも保存されません。
- ダウンロードリスト
- ダウンロードしたファイルは、プライベートブラウジングをオフにした後でも ダウンロードウィンドウ のリストに残りません。
- Cookie
- 訪れたサイトの設定 (Web サイトに "これを記憶する" チェックボックスがある場合、Cookie を利用しています) など、コンピュータに保存される Web サイトが作成したファイルは保存されません。
- Web キャッシュファイル
- 一時的なインターネットファイルや Web ページの キャッシュされた ファイルは、プライベートブラウジングをオフにするまで保存されません。
使い方は、[ツール]メニューの[プライベードブラウジングを開始]を選択するだけです。 現在のタブの内容も保存して、プライベートブラウジングからの復帰時に回復してくれます。
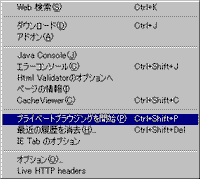
プライベードブラウジングを終了するときは、[ツール]メニューの[プライベードブラウジングを終了]を選択します。
他にもプライベードブラウジング時に クリップボードに保存した内容も プライベードブラウジングの終了時に破棄してしまうようです。

