2018�N 12��
- Excel �̊o���Ă��������V���[�g�J�b�g 10�I 2018�N��
- �ς�� 2018/12/28
- bash �� �I������ �ꎞ�t�@�C���������I�ɍ폜����
- Excel �� ���������擾���� EOMONTH
- �ς�� 2018/12/25
- �ς�� 2018/12/19
- Word �� �X�}�[�g����
- Excel �� ���l�� K (�L��) �� M (���K) �ŕ\������
- bash �� ":"(�R����) �́Abuiltin command
- �ς�� 2018/12/11
- Excel �� �r���Ɋւ���V���[�g�J�b�g 2��
- bash �� �v���Z�X�u��
- script �R�}���h�ŁA�ʂ̒[���̑�������j�^�����O����
- �ς�� 2018/11/08
- Excel �� ���[�U�[��`�����B
- Excel �� ���[�U�[��`�����A
- Excel �� ���[�U�[��`�����@
- PHP���K���� - ������Ɖ��Z�q
- �ς�� 2018/12/04
- Excel �� Word ����ꊇ�ʼn摜�𒊏o����
- Excel �� �u���s�v�������E�u������
Excel �̊o���Ă��������V���[�g�J�b�g 10�I 2018�N��
�i�g�p���Ă��� Excel �� Excel 2016 �ł��j
�t�@���N�V�����L�[�n
[F4]
����ς�A���� [F4]�B
�O�̏������J��Ԃ����Ƃ��ł���̂ŁA��������𑱂���Ƃ��ɒ��֗��B ����ȊO�ł��A�����̓��͎��ɃZ���̎Q�Ƃ̐�E�����ւ��Ă����̂� �g�p�p�x�������L�[�ł��B
[F2]
�Z���̑I������ҏW���[�h�ɓ���Ƃ��ɂ��g�p���܂��� ���̓��[�h����ҏW���[�h�ɐ�ւ���Ƃ����g�p���܂��B
�����n
[Ctrl] + [Shift] + [~]
�Z���̏����́u���ށv���u�W���v�ɖ߂��V���[�g�J�b�g�ł��B
�ڂ�����
Excel �� �Z���̏����́u���ށv���u�W���v�ɖ߂��V���[�g�J�b�g
���Q�ƁB
�l�̓��͌n
[Ctrl] + [;] (�Z�~�R����) [Ctrl] + [:] (�R����)
�Z�~�R�����̕��́A�Z���Ɍ��݂́u���t�v����͂��܂��B �R�����̕��́u�����v�ł��B �����̓��t����͂���@��͑����̂� �悭�g���܂��B
[Alt] + [Shift] + [=]
�I�������͈͂ɑ��� SUM ���[�N�V�[�g������͂��܂��B ���{���ɂ��� �� �{�^���Ɠ����ł��� ������ƌ��Z����Ƃ��Ƀ}�E�X���g��Ȃ��Ă��ς݂܂��B
[Ctrl] + [d] [Ctrl] + [r]
�g���n
[Ctrl] + [Shift] + [&]
�I��͈͂� �O�g�������V���[�g�J�b�g�ł��B
�ڂ�����
Excel �� �r���Ɋւ���V���[�g�J�b�g 2��
���Q�ƁB
[Ctrl] + [Shift] + [_]
�I��͈͓��̌r���������V���[�g�J�b�g�ł��B
�ڂ�����
Excel �� �r���Ɋւ���V���[�g�J�b�g 2��
���Q�ƁB
�_�C�A���O�\���n
[Ctrl] + [1]
�u�Z���̏����ݒ�v�_�C�A���O��\�����܂��B
[Ctrl] + [Alt] + [v]
�Z���ʒ��ɉ����Ɓu�`����I�����ē\��t���v�_�C�A���O��\�����܂��B �ƂĂ������ɂ����L�[�Ȃ̂� �g���Ă���� �uExcel�����b�`���D���Ȑl���v�Ǝv���Ă��炦�܂��B
�ς�� 2018/12/28
- Windows 10�́u�������v�͂����Ƃ����������c�[���� - ���̓m (2018/12/27)
- Ruby 2.6��JIT�Ŏ������������s�Ȃ����œK���W - Qiita (2018/12/25)
- ���Y�p�C�ō��u�C���E���x�E�C���Z���T�[�v�@�f�[�^�������L�^���邽�߂ɂ́H (1/2) - ITmedia (2018/12/28)
bash �� �I������ �ꎞ�t�@�C���������I�ɍ폜����
�i�g���Ă��� Linux �� Ubuntu 14.04.3 LTS �ł��j
�V�F���X�N���v�g�ō쐬���� �ꎞ�t�@�C���� �I����Ɏ����I�ɏ����܂��B
�|�C���g�� 2�_����܂��B
�@�q�v���Z�X�ō쐬�����ꎞ�t�@�C���̃p�X�� �e�v���Z�X�Ŏ擾����̂� �V�F���X�N���v�g�ł͑�ςȂ̂ŁA �ꎞ�t�@�C���͍ŏ��ɋN�������V�F���X�N���v�g�� �쐬����f�B���N�g���̔z���Ɋi�[���܂��B
�A�ŏ��ɋN�������V�F���X�N���v�g�̏I������ builtin�R�}���h�� trap �� �ꎞ�t�@�C�����폜���鏈���ifunction�j�������I�Ɏ��s���܂��B
�܂��A�ꎞ�t�@�C���p�̃f�B���N�g�����쐬���܂��B
declare -r SCRIPT_PATH=${BASH_SOURCE:-$0}
declare -r SCRIPT_NAME=$(basename "${SCRIPT_PATH}")
declare -r SCRIPT_TMP_DIR=$(mktemp -d -t "${SCRIPT_NAME}.XXXXXX")
�����������Ƃ��ɒ������₷���悤�� �V�F���X�N���v�g�̖��O��t�����f�B���N�g�����쐬���܂��B
��L�̏ꍇ ���ϐ� TMPDIR �ɏ]���� ���̂悤�ȃf�B���N�g�����ɂȂ�܂��B �iTMPDIR �� /tmp�̏ꍇ�j
/tmp/hogehhoge.sh.mBzqNx
���̒l�� ���ϐ� TMPDIR �ɃZ�b�g���܂��B
export TMPDIR=${SCRIPT_TMP_DIR}
����� �q�v���Z�X�� function�Ȃǂ� �ꎞ�t�@�C�������ۂ� mktemp �� ���ϐ� TMPDIR ���g�p����I�v�V������t���Ă����� �����f�B���N�g���� �ꎞ�t�@�C�����쐬���邱�Ƃ��ł��܂��B
���� �����I�� �ꎞ�t�@�C�����폜����d�g�݂ł��B
�ꎞ�t�@�C�����폜���ďI������ function���`���܂��B
function on_exit_event() {
local script_exit_code=${1}
rm -Rf "${SCRIPT_TMP_DIR}"
exit ${script_exit_code}
}
rm�R�}���h�̃I�v�V������ "-f" ��t���ăt�@�C�����Ȃ��Ƃ����G���[���o�Ȃ��悤�ɂ��A "-R" �ŁA�t�@�C���ł͂Ȃ��A�ꎞ�f�B���N�g�����쐬�����ꍇ���폜�ł���悤�ɂ��܂��B
����� trap �ŋN������悤�ɂ��܂��B
trap 'on_exit_event ${?}' EXIT
����� �ꎞ�t�@�C���� �ŏ��ɋN�������V�F���X�N���v�g�̏I������ �����I�ɍ폜����܂��B
�S�͎̂��̂悤�ɂȂ�܂��B
#!/usr/bin/env bash
declare -r SCRIPT_PATH=${BASH_SOURCE:-$0}
declare -r SCRIPT_NAME=$(basename "${SCRIPT_PATH}")
declare -r SCRIPT_DIR=$(cd $(dirname "${SCRIPT_PATH}"); pwd)
declare -r SCRIPT_FULL_PATH=${SCRIPT_DIR}/${SCRIPT_NAME}
declare -r SCRIPT_TMP_DIR=$(mktemp -d -t "${SCRIPT_NAME}.XXXXXX")
export TMPDIR=${SCRIPT_TMP_DIR}
function on_exis_sub_event() { :; }
function on_exit_event() {
local script_exit_code=${1}
on_exis_sub_event
rm -Rf "${SCRIPT_TMP_DIR}"
exit ${script_exit_code}
}
trap 'on_exit_event ${?}' EXIT
�i�又���j
on_exis_sub_event�� �I�����̏�����lj��������Ȃ����ꍇ�� �㏑�����邽�߂� function�ł��B �Ƃ肠���� ��Œ�`���Ă����� �K�v�ɉ����� ��ōĒ�`���܂��B
Excel �� ���������擾���� EOMONTH
�i�g�p���Ă��� Excel �� Excel 2016 �ł��j
�e����� SQL�Ȃǂ� �u�����v���擾�����������܂��� Excel�̃��[�N�V�[�g���ɂ�����܂��B
EOMONTH(�J�n��,��)
EOMONTH �Ƃ������� ���t�Ɖ�������i�O�j���w�肷��� �����̓��t���Ԃ��Ă��܂��B
�u�����v�Ɓu0�����v���w�肷��� �����̌������ɂȂ�܂��B
=EOMONTH(TODAY(),0)
Excel �ł͓��t�� +1 ����� ���̓��t�̗����ɂȂ邽�߁A ���̂悤�ɂ���Ɨ����̏����ɂȂ�܂��B
=EOMONTH(TODAY(),0)+1
���ɂ��F�X�g���܂��B
�������Ȃ̂� DAY ���� ���̌��̓������擾�ł��܂��B
=DAY(EOMONTH(TODAY(),0))
DAYS ���Ȃ� �������猎�����܂ł̓������擾�ł��܂��B
=DAYS(EOMONTH(TODAY(),0),TODAY())
�ς�� 2018/12/25
- Google���u���E�U�ł��G�����\�ȁuChrome Canvas�v�������[�X�A�����ۑ������������ō�i���L���炭���� - GIGAZINE (2018/12/25)
�ς�� 2018/12/19
- ���ƃI�����W�Ɍ�����2�̃K�C�R�c�̉�͎��͗����Ƃ��u�ԐF�v - GIGAZINE (2018/12/19)
- �u�T�U�G����vOP�ȂƐ�Ή��� - �������c�� (2014/12/31)
Word �� �X�}�[�g����
�i�g�p���Ă��� Excel �� Excel 2016 �ł��j
Word �ɂ� �u�X�}�[�g�����v�Ƃ����@�\������ ������g���ƁA�킴�킴 Web�u���E�U�[�Œ��ׂȂ��Ă� Word ���Ɍ������ʂ�\�����Ă���܂��B
���j���[������g���܂����A ���̂悤�ɒ��ׂ������̂�I������ �E�N���b�N���j���[���� �u�X�}�[�g�����v���N���b�N�B
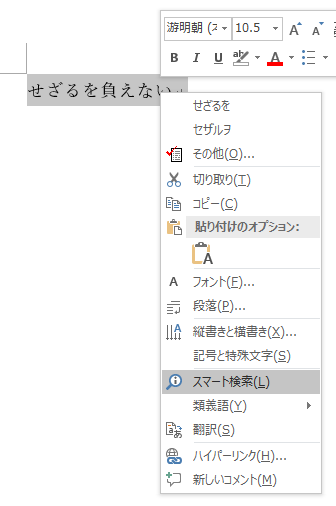
�ʃp�l���� �������ʂ��\������܂��B
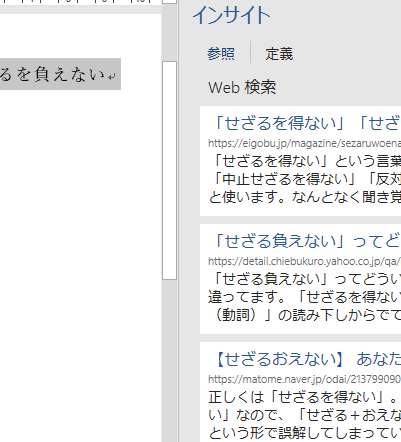
������Ƃ̂��Ƃł����A��Ԃ��Ȃ����肵�܂��B
���Ȃ݂� ���̋@�\�� Word �ȊO�� Excel �� PowerPoint �ł��g�p�ł��܂��B
Excel �� ���l�� K (�L��) �� M (���K) �ŕ\������
�i�g�p���Ă��� Excel �� Excel 2016 �ł��j
��Ђň��������Ȃǂł� ���z���傫������ �u�Z��~�v��u�Z�j�~�v�̂悤�� �������炵�ċL�ڂ��邱�Ƃ�����܂��B
"K" �� "Kg" �� "K" �� 1000�{�A "M" �� 100���{�ł��B
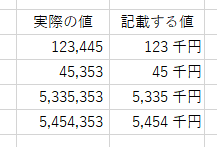
����́A��������[�U�[��`�����Ŏ���������@�ł��B
���̂悤�ȏ����̊m�F�ł� TEXT ���[�N�V�[�g�����g���̂� �킩��₷���ėǂ��ł��B
TEXT(�l,�\���`��)
����̘b����͂���܂��� TEXT ���[�N�V�[�g���͕����̒l�𐮌`�������Ƃ��� �g����֗��Ȋ��ł��B
="������" & TEXT(TODAY(),"mm��dd��") & "�ł�"
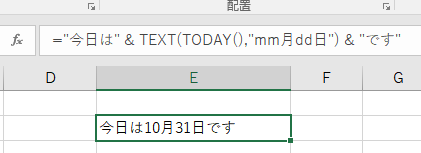
�܂��͕��ʂ̐��l�����B
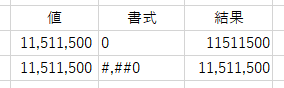
���ʂł��ˁB
���l�� 3���グ��ɂ� ���l�����̍Ō�ɃJ���}��t���܂��B
#,##0,
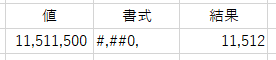
1000������ 3���������܂����B
�����I�Ɏl�̌ܓ�������܂��B
���̏����� "K�~" �Ȃǂ�t���܂��B
#,##0, "K�~"
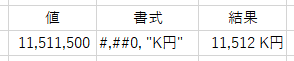
"M�~" �� 6���グ��ꍇ�̓J���}�� 2�ł��B
#,##0,, "M�~"
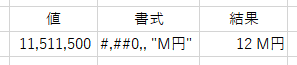
100���P�ʂ��Ƒ傫�߂���Ƃ��� �����\�L�����p�ł��܂��B
#,##0.0,, "M�~"
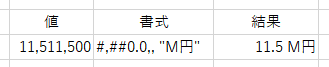
bash �� ":"(�R����) �́Abuiltin command
�i�g���Ă��� Linux �� Ubuntu 14.04.3 LTS �ł��j
bash �̃V�F���X�N���v�g��ǂ�ł���� �Ƃ��ǂ� ":" (�R����) ���o�ꂵ�܂��B ���� ":" �� bash �� builtin �ł��B
���s����ƁA�A�A
$ :
�����Ԃ��Ă��܂��� �G���[���o�܂���B
���Ȃ݂� ";"(�Z�~�R����) ���� ���̂悤�ɃG���[���o�܂��B
$ ;
-bash: syntax error near unexpected token `;'
type �R�}���h�Ō���� builtin �ƂȂ��Ă܂��B
$ type :
: is a shell builtin
���̂悤�ɃR�����g�Ƃ��Ďg�����Ƃ��ł��܂��B
: comment comment : comment comment : comment comment
�R�}���h�v�����v�g�� REM �Ɠ����ł��ˁB
�����Ԃ��Ȃ��̂� ���̂悤�ɂ��� ��t�@�C�����쐬���邱�Ƃ��ł��܂��B
$ : > blank.log
�v���Z�X�u���Ƒg�ݍ��킹�� ���̂悤�ɂ��ċ�t�@�C�����쐬���邱�Ƃ��ł��܂��B
$ cat <(:)> blank.log
�m���Ă���Γǂ߂܂��� �m��Ȃ��ƋL���ɂ��������܂���B
�ς�� 2018/12/11
- 2018�N12���ɔ��������\�t�g�o���N�̍L��ʐM��Q�ɂ��Ă܂Ƃ߂Ă݂� - piyolog (2018/12/07)
- �ǂ��f�U�C�i�[�ɂȂ邽�߂ɁA�ŏ��ɐg�ɂ��Ă��������f�U�C���̊�{�̕����@ - �R���X (2018/12/07)
Excel �� �r���Ɋւ���V���[�g�J�b�g 2��
�i�g�p���Ă��� Excel �� Excel 2016 �ł��j
����� Excel �̌r���Ɋւ���V���[�g�J�b�g�� 2�Љ�܂��B �ǂ��g�����̂��V���[�g�J�b�g�ɂȂ��Ă��܂��B
[Ctrl] + [Shift] + [&]
�܂��A������B
[Ctrl] + [Shift] + [&]
�I��͈͂� �O�g�������V���[�g�J�b�g�ł��B
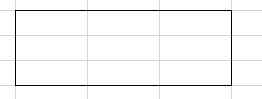
�O�g������������ �͈͓��̌r������������͂��܂���B
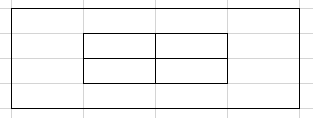
����́u�r���v�̃��j���[�ɂ���u�O�g�v�Ɠ��������ł��B
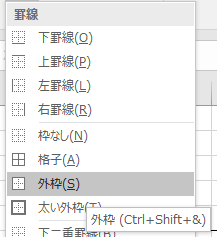
[Ctrl] + [Shift] + [_]
���ɁA������B
[Ctrl] + [Shift] + [_]
�I��͈͓��̌r���������V���[�g�J�b�g�ł��B
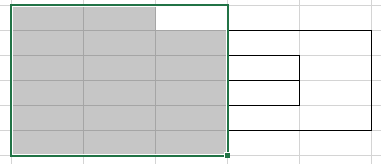
�s�v�Ȍr�����܂Ƃ߂ď�����̂ŕ֗��ł��B
bash �� �v���Z�X�u��
script �R�}���h���g�������Z�ł��B
�i�g���Ă��� Linux �� Ubuntu 14.04.3 LTS �ł��j
bash �ɂ� �u�v���Z�X�u���v�Ƃ����@�\������܂��B
Process Substitution
Process substitution is supported on systems that support named pipes (FIFOs) or the /dev/fd method of naming
open files. It takes the form of <(list) or >(list). The process list is run with its input or output con�]
nected to a FIFO or some file in /dev/fd. The name of this file is passed as an argument to the current com�]
mand as the result of the expansion. If the >(list) form is used, writing to the file will provide input for
list. If the <(list) form is used, the file passed as an argument should be read to obtain the output of
list.
When available, process substitution is performed simultaneously with parameter and variable expansion, com�]
mand substitution, and arithmetic expansion.
�������̈ꎞ�t�@�C���̍쐬�����点��@�\�ŁA �����Ă����̕��@�ő�p�͌����̂ł��� �ǂ������Ŏg���ƃR�}���h���ǂ݂₷���Ȃ����肵�܂��B
�������́A���� 2�B
<(�R�}���h)
>(�R�}���h)
���O�̎��Ă�u�R�}���h�u���v�Ə����������Ă܂��ˁB
�R�}���h�u���ƃv���Z�X�u��
$(�R�}���h) #�R�}���h�u��
�u�R�}���h�u���v�́A�R�}���h�̌��ʂ� �R�}���h��R�}���h�̈����Ƃ��Ďg�p���邱�Ƃ��ł��܂����B
$ echo $(echo date) date
$ $(echo date) Thu Dec 8 22:58:19 JST 2018
�u�v���Z�X�u���v�́A�R�}���h�̌��ʂ� �t�@�C���̓��͂̂悤�Ɉ������� �o�͂��R�}���h�ɓn������ł��܂��B
<(�R�}���h)
�܂��� "<(�R�}���h)" �̕��ł����A�R�}���h�œ��̓t�@�C���̃p�X�� �w�肷��Ƃ���ɏ������Ƃ��ł��܂��B
�悭�g�����Ƃ��Ă�
diff �R�}���h�ł��B
diff �R�}���h�́A2�̃t�@�C�����r����ۂ�
�W���o�͂� 1�����w��ł��Ȃ�����
2�̃R�}���h�̎��s���ʂ��r�������ꍇ
��r����R�}���h�̕Е��͎��̂��K�v�ɂȂ�܂��B
$ ls -l /var/xxxx > xxxx.txt $ ls -l /var/yyyy > yyyy.txt $ diff xxxx.txt yyyy.txt
$ ls -l /var/xxxx > xxxx.txt $ ls -l /var/yyyy | diff - xxxx.txt
�u�v���Z�X�u���v���g���� �ꎞ�t�@�C�����쐬������ 2�̃R�}���h�̎��s���ʂ� ���̂܂ܔ�r���邱�Ƃ��ł��܂��B
$ diff <(ls -l /var/xxxx) <(ls -l /var/yyyy)
�R�}���h�����₷���ł��ˁB
�ꎞ�t�@�C�����폜�����Ԃ��Ȃ��Ȃ�܂��B
echo �ŏo�͂���� �u�v���Z�X�u���v�̎��̂� �t�@�C���f�X�N���v�^���Ƃ킩��܂��B
$ echo <(echo 1)
/dev/fd/63
�킩��ɂ����Ȃ�܂��� ���̂悤�Ȃ��Ƃ��ł��܂��B
$ $(cat <(echo date))
Thu Dec 8 22:14:36 JST 2018
����� �܂� ���̂悤�ɏ�������� "date" ���Ԃ��Ă��܂��B
$ echo date > /dev/fd/63 $ cat /dev/fd/63
�Ԃ��Ă��� date �����s���� �������o�͂���܂����B
$ date
Thu Dec 8 22:14:36 JST 2018
�܂� ���̂悤�� do ... done �̃��[�v�� �p�C�v�łȂ��� ���̏������ʃv���Z�X�ɂȂ� ���ϐ��� �㏑�����Ă���Ȃ��悤�ȏꍇ�A�A�A
$ filename=none $ ls | grep -v "test." | while read filepath > do > filename=$(basename $filepath) > done $ echo $filename none #���ʃv���Z�X�̂��ߏ㏑������Ȃ�
�u�v���Z�X�u���v���g���� �t�@�C�����w�肷��̂Ɠ����悤�� �����v���Z�X�ŏ������邱�Ƃ��ł��܂��B
$ filename=none $ while read filepath > do > filename=$(basename $filepath) > done < <(ls | grep -v "test.") $ echo $filename xxxxx.txt #�������v���Z�X�̂��ߏ㏑�����ꂽ
>(�R�}���h)
���� ">(�R�}���h)" �̕��ł����A������� ���������p�C�v�łł��Ă��܂����� ���܂�ǂ��Ⴊ�v�������т܂���ł����B
�悭�g���͎̂��̂悤�� �W���G���[�o�͂� �s�v�ȍs���I�~�b�g����P�[�X���ł��B
$ command 2> >(grep -v ^Notice: >&2)
����́A�W���G���[�o�͂���U �v���Z�X�u���� grep �R�}���h�ɓn���� "Notice:" ���� �n�܂�s���Ȃ��āA�ēx�W���G���[�o�͂ɓn���Ă��܂��B
���ɂ� tee �R�}���h�Ƒg�ݍ��킹�� ����̏o�͂����U�蕪���� �Ȃ�Ă��Ƃ��ł��܂��B
$ cat test.txt | \ > tee >(grep ^case1 > case1.txt) \ > tee >(grep ^case2 > case2.txt) \ > tee >(grep ^case3 > case3.txt) \ > > /dev/null
���̗�ł́A�o�͂��ꂽ�s�̐擪�̕����ɂ���� �ʂ̃t�@�C���ɕۑ����Ă��܂��B
script �R�}���h�ŁA�ʂ̒[���̑�������j�^�����O����
script �R�}���h���g�������Z�ł��B
�i�g���Ă��� Linux �� Ubuntu 14.04.3 LTS �ł��j
script �R�}���h�� ��Ƃ̃��O���Ƃ��Ă����֗��ȃR�}���h�ł��� ���̃R�}���h�𗘗p����� �ʂ̒[���̑�������j�^�����O���邱�Ƃ��ł��܂��B
�[�� A
���삷�鑤�� �[�� A �ł́A
script �R�}���h��
"-f" �I�v�V�����t���Ŏ��s���܂��B
$ script -f /tmp/test.log
-f, --flush run flush after each write
"-f" �� �����Ƀ��O�ɏo�͂��邽�߂̃I�v�V������ �ڑ����ꂽ�ꍇ�ɂ����S�̃I�v�V�����ł��B
�[�� B
���j�^�����O���鑤�� �[�� B �ł́A
tail �R�}���h��
"-f" �I�v�V�����t����
���s���A
�[�� A ��
script �R�}���h�̃��O���Q�Ƃ��܂��B
$ tail -f /tmp/test.log
���̏�Ԃ� �[�� A �ő��������� �[�� B �̃R���\�[���ɂ��������e���o�͂���܂��B
�_�u���`�F�b�N�� �w������ꍇ�Ȃǂɕ֗����Ǝv���܂��B
�� �ԈႦ�� "script -f" �����s���� �[�� A �� script �R�}���h�� ���O�t�@�C���� "tail -f" �ŊJ���Ă��܂��� �������[�v�ɓ����Ă��܂��̂Œ��ӂ��Ă��������B
�ς�� 2018/11/08
- Oracle Database�ŃG���[���o����܂��������邩�\�\�g���[�X�t�@�C���^�C���V�f���g�t�@�C���FOracle�T�|�[�g�o�����i4�j - ��IT (2018/11/30)
- CSS���Z�b�g�̌���A�ǂ�CSS���Z�b�g���K���Ă��邩�I�ԍۂ̎w�j - �R���X (2018/12/06)
Excel �� ���[�U�[��`�����B
�i�g�p���Ă��� Excel �� Excel 2016 �ł��j
�O���́uExcel �� ���[�U�[��`�����A�v�̑����ł��B
Excel �� ���[�U�[��`�����̋L���� "*" ������܂��B
*
"*" �́A�u "*" �̌���1�����̂��J��Ԃ��v�Ƃ����L���Ȃ̂ł��� �F�X�Ɩʔ����g�������ł��܂��B
�܂��́A�E�E���ł��B
* @
@* (@�̌��ɔ��p�X�y�[�X�j
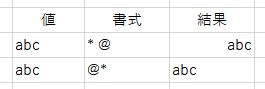
���̂悤�ɂȂ�܂��B
�킩��ɂ����̂� ���p�X�y�[�X�� "_" �ɕς��Ă݂܂��B
*_@
@*_
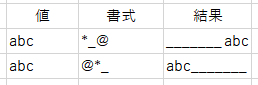
���� "_" �́A�����Ȃ̂� �e�L�X�g�G�f�B�^�ȂǂɃR�s�y����ƒl�� "abc" �݂̂ɂȂ�܂��B
���ɍ��E�����ł��B
�u�l�v�Ȃǂ̌h�̂�t����ꍇ�Ɏg���܂��B
@*_�l �i�킩��₷���̂��߂� "_" �ɂ��Ă��܂��j
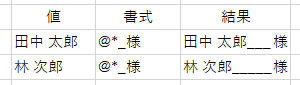
���̂悤�ɖ��O�ƌh�̂����E�ɂ킯�邱�Ƃ��ł��܂��B
���ɂ��R�����g�̏��蕶�����������A�A�A
+++ @ *+

�Z���̕��ɊW�Ȃ������Ŗ��߂���ł��܂��B
*+
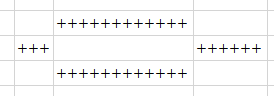
�i�ƕ\������Ȃ����� "0" �Ȃǂ̒l�����Ă����܂��j
Excel �� ���[�U�[��`�����A
�i�g�p���Ă��� Excel �� Excel 2016 �ł��j
�O���́uExcel �� ���[�U�[��`�����@�v�̑����ł��B
�Z�~�R������ �����̋��L���ł��� �Z�~�R�������̂�\���������ꍇ�� �G�X�P�[�v����K�v������܂��B
Excel �� ���[�U��`�����̃G�X�P�[�v�L���� "!" �ł��B
!
�Z�~�R�����ȊO�̋L���ł������ł��B
���Ƃ��� �����̍Ō�� ";" ��t����ꍇ�A�A�A
@!;
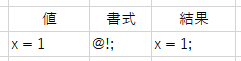
���̂悤�ɂȂ�܂��B
�G�X�P�[�v�L�� "!" ��\������ꍇ�� "!!" �ɂ��܂��B
!!
Excel �� ���[�U�[��`�����@
�i�g�p���Ă��� Excel �� Excel 2016 �ł��j
�O�� �Z�~�R���� 3�̃��[�U�[��`�����ŃZ���̒l���\���ɂ��� �Ƃ����l�^���������̂ł��� ����� ���������������ƌ@�艺���Ă݂����Ǝv���܂��B
���[�U�[��`�����̃Z�~�R������ �����̋��L���ł��B
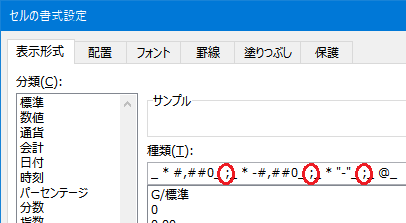
�܂�Z�~�R���� 3�� �����̋�肵���Ȃ����߁A �u�����������v�Ƃ����ݒ�ɂȂ�܂��B
;;;
�u�����������v���� �l����\���ɂȂ�킯�ł��B
���̃��[�U�[��`�����ł��� 3�̃Z�~�R������ 4�̒�`�ɕ������܂��B
���ꂼ��� ���̐ݒ�ɂȂ�܂��B
�@���̐��̏��� �A���̐��̏��� �B�[���̏��� �C�����̏���
�Ⴆ�A���̂悤�Ɂu�B�[���̏����v�����ݒ肷���
;;�[��;
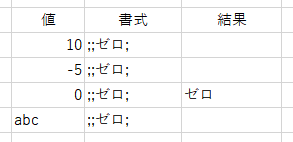
���̂悤�Ƀ[���̂Ƃ��ɂ����\�������悤�ɂȂ�܂��B �i���̏����ł� "�[��" �Ƃ���������ݒ肵�Ă��܂��j
�Z�~�R������ 2�ɂ���� �u�@���̐��̏����v�u�A���̐��̏����v�u�B�[���̏����v���u�����Ȃ��v�Őݒ肵�����ƂɂȂ� �u�C�����̏����v�͖��ݒ�ɂȂ�܂��B
;;
���ݒ�́u�C�����̏����v�́A�W���̏����ɂȂ�܂��B
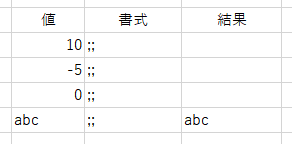
����܂���� ���̂悤�ȁu���̂ݕ\���v���鏑����
;-#,##0;;
�[���̂Ƃ��ɕ�����Ԃ����鏑����ݒ肷�邱�Ƃ��ł��܂��B
#,##0;-#,##0;[��]0;@
���� [��] �́A ������ԐF�ɂ���L���� "@" �͕��������̂܂ܕ\������L���ł��B
�F�͈ȉ��̋L������`����Ă��܂��B
[��][��][��][��][��][��][��][��]
��`����Ă��Ȃ��F�������Ŏw��ł��܂��B
[�F1]�`[�F56] �i[�F1]��[��]�A[�F8]��[��]�j
�������炢�ł���� �u�����t�������v���g�p���Ȃ��Ă� �ڗ������邱�Ƃ��ł��܂��B
[��]#,##0;[��]-##0;[��]0;[��]@
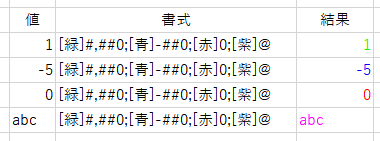
PHP���K���� - ������Ɖ��Z�q
PHP �̗��Ƃ����V���[�Y�B
�i���Ȃ݂� PHP �̃o�[�W������ 5.5.9 �ł��j
�܂��APHP �ɂ� ������ł����l�Ƃ��ĉ��߂ł������ł���� �撣���Čv�Z���Ă����D����������܂��B
���Ƃ��A���̏����A�A�A
$a = '1yen'; $b = '3�~'; $c = $a + 1; $d = $b + 2; var_dump($a); var_dump($b); var_dump($c); var_dump($d);
�o�͌��ʂ́A���̂悤�ɂȂ�܂��B
string(4) "1yen" string(4) "3�~" int(2) int(5)
"1yen" �� "3�~" �̐��������������v�Z����܂����B
�ϐ����g��Ȃ��Ă������ł��B
var_dump('1yen' + 1);
var_dump('3�~' + 2);
int(2) int(5)
�ʏ�A����Ȏg�����͂��Ȃ��Ǝv���܂����A ���������������߂����ȁA�Ƃ܂��[���ł��܂��B
�Ƃ��낪�A���Z�q�̏ꍇ�́A�܂������ȓ��������܂��B
$a = '1yen'; $b = '3�~'; $a++; $b++; var_dump($a); var_dump($b);
string(4) "1yeo" string(4) "3�~"
�Ȃ�� "1yen" �� "n" ���C���N�������g����� "o" �ɂȂ�܂����B "�~" �̕��͂��̂܂܂ł��B
13 ��C���N�������g����ƁA�A�A
$a = '1yen'; foreach (range(1, 13) as $i) $a++; var_dump($a);
string(4) "1yfa"
�����オ�� "1yen" �� "e" �܂� "f" �ɂȂ��Ă��܂��܂����B
���Ȃ݂Ɍ��Z�q���Ƃ��̂܂܂ł��B
$a = '1yen'; $b = '3�~'; $a--; $b--; var_dump($a); var_dump($b);
string(4) "1yen" string(4) "3�~"
�����������������邩�� PHP �͊y�����ł��ˁB
[�Q�l]
PHP: ���Z�q/���Z�q - Manual
�ς�� 2018/12/04
- Microsoft�A�v���O���~���O����uTypeScript 3.2�v�����J�F2019�N1���ɂ�3.3�o�ꂩ�H - ��IT (2018/12/03)
- �uExcel�d�q��ӁvExcel�̃V�[�g�ɂ��܂��܂Ȕ��q��������A�h�C�� - ���̓m (2018/11/28)
- �u�ʒm�~�܂��www�v��̌��ł���A�v��������� - Qiita (2018/12/01)
Excel �� Word ����ꊇ�ʼn摜�𒊏o����
�i�g�p���Ă��� Excel, Word �� Excel, Word 2016 �ł��j
Excel ����ȒP�ɉ摜�𒊏o����l�^�ł��B
Excel 2007 �ȍ~�� ".xlsx" �Ƃ����g���q�ŕۑ��ł��܂��� ����� ZIP �t�@�C���Ƃ��ĉ𓀂��邱�Ƃ��ł��܂��B
����𗘗p�������@�ł��B
���̂悤�ɉ摜���\��t���Ă���V�[�g������܂��B
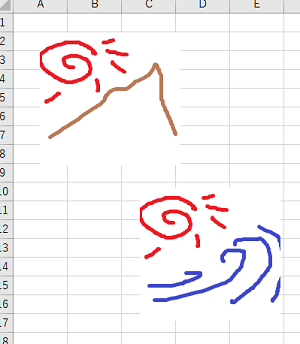
�t�@�C���̊g���q�� ".xlsx" �� ".zip" �ɕύX���ĉ𓀂��܂��B �i".xls" �̏ꍇ�́A".xlsx" �ŕۑ����Ȃ����Ă��������j
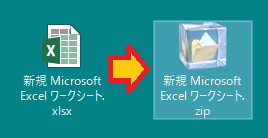
�𓀂���ƁA �摜���t�H���_�ɂ܂Ƃ߂��Ă��܂��B
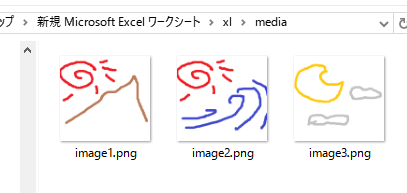
�摜������������ �����̃V�[�g�ɓ\��t���Ă���Ƃ��Ȃ� ���ɗ����܂��B
Word �������悤�� �g���q ".docx" �� ".zip" �ɕύX���ĉ𓀂���� �摜���ȒP�ɒ��o���邱�Ƃ��ł��܂��B
Excel �� �u���s�v�������E�u������
�i�g�p���Ă��� Excel �� Excel 2016 �ł��j
Excel �Łu���s�v���폜������ �t�Ɂu�v���u���s�v�ɒu���������Ƃ�������܂��B
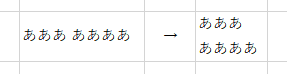
�Z���̒��ł���� [Alt] + [Enter] �ʼn��s�����邱�Ƃ��ł��܂��� �u�����ƒu���v�_�C�A���O�̒��ł� [Alt] + [Enter] �ł͉��s���܂���B
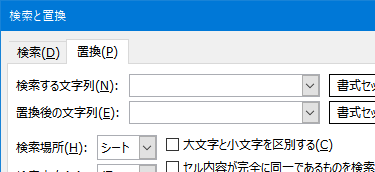
�Z���ȊO�̏ꏊ�Łu���s�v����͂���ɂ� �ȑO�A������ �������悤�� [Ctrl] + [J] ���g�p���܂��B
�Ȃ� "J" �Ȃ̂��ɂ��Ă� ���̃T�C�g�ɏ����Ă���܂����B
[�Q�l]
�閧�̉��s�L�[�uCtrl�v�{�uJ�v�i��24��j | ���o xTECH�i�N���X�e�b�N�j

